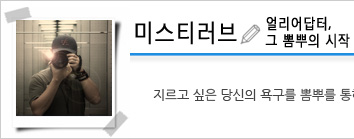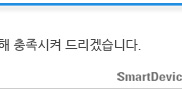그 블로거가 사는 법
스마트폰 동영상을 쉽게 녹화해보자

2014/06/26 - 월드컵 열풍, 갤럭시S5에서 만나는 갤럭시11
얼마전 포스팅에서 예고했던 바와 같이 스마트폰 게임 장면을 무료로 녹화하는 방법을 소개하는 자리를 갖도록 할텐데 바로 블로거가 스마트폰에서 모바일게임 리뷰를 하는 방법이라는 부제로 진행해 볼까 합니다. 아래의 동영상은 이미 갤럭시11 포스팅을 통해 갤럭시S5에서 플레이하는 장면을 녹화하여 공개했었는데 혹시 여러분이 알고 있는 스마트폰 동영상 녹화 방법이나 프로그램이 있을까요?
가장 쉬운 방법으로는 사용중인 디지털카메라를 통하여 화면을 직접 촬영하는 방법이나 PC상에서는 Frap, 프랩스나 반디캠과 같은 유료 프로그램을 이용할 수 있지만 사실 스마트폰 상의 플레이 모습과 같은 영상을 깔끔하게 담아내는 방법은 유료 앱을 사용하더라도 상당히 번거로운 작업이 아닐수 없습니다. 예를 들어 스마트폰은 루팅이 되어 있어야 작동한다는 식의 불친절한 메시지가 사용자로 하여금 좌절감을 맛보게 하는 것도 사실.

우선 <링크> 를 클릭하셔서 필요한 파일을 다운로드 하세요.
하지만, 지금부터 소개하는 방법은 삼성전자 갤럭시를 사용중이라면 문제없이 스마트폰 화면을 동영상으로 녹화할 수 있는데 기존에는 노트북도 삼성전자 아티브 계열이었어야 하는 상황보다 더 나아졌음을 알 수 있는데 연결방식에 있어 PC와 삼성 안드로이드 스마트폰 혹은 삼성 안드로이드 단말과 삼성 안드로이드 탭의 2가지 방식이 가능합니다.

물론, 최고의 퀄리티를 보장하는 방법은 아니지만 쉽고 빠르게, 무엇보다 무료로 동영상을 녹화할 수 있다는데서 추천할만한 방법인데 가장 중요한 준비물은 삼성 사이드싱크3.0을 설치할 수 있는 PC와 삼성 안드로이드 단말기에는 안드로이드 킷캣 4.4 이상이 설치되어 있어야 하며 micro USB 케이블이 필요한데 안정적이진 않지만 Wi-Fi도 가능합니다.

가장 먼저 PC와 갤럭시에 사이드싱크3.0을 설치한 뒤 USB케이블만 한다고 내 폰의 화면이 그대로 PC로 전송되는 것이 아니라 소프트웨어적인 준비도 간단하게 거쳐야 하는데 스마트폰을 자주 만지시는 분들이라면 문제가 없겠지만 그렇지 않은 분들에게는 설정 - 개발자 옵션 - USB 디버깅을 체크해 주어야 합니다.

혹시라도 USB 디버깅 모드가 보이지 않는 분들이라면 개발자 옵션이 활성화되지 않은 것인데 이럴 때는 설정 - 디바이스 정보 - 빌드 번호를 한 100번 정도 연타하면 활성화되니 손가락에 힘 빼시고 가볍게 두들겨 주시기 바랍니다.
아 물론 사이드싱크 3.0은 구글 플레이와 갤럭시 앱스, 양쪽 모두에서 다운로드가 가능합니다.

위 이미지컷은 PC상에서 사이드싱크 3.0을 실행했을 때의 모습으로 안정적인 연결을 위해 연결 모드는 USB로 설정하고 갤럭시에서도 동일하게 사이드싱크3.0을 실행했을 때 별다른 문제가 없다면 아래와 같이 PC화면에 표시됩니다.

PC와 갤럭시 모두에 sidesync 3.0의 설치가 끝나고 USB케이블을 연결하면 바로 화면과 같이 폰의 화면은 꺼진채로 PC의 사이드싱크 창에서는 폰의 화면을 그대로 확인할 수 있는데 바로 이번에 사이드싱크가 3.0으로 업데이트되면서 변화된 단점이라고 할 수 있습니다.
생각해 보세요. 기본적으로 우리가 왜 사이드싱크를 사용하려고 하는지에 대한 의문은 당분간은 풀리지 않는 숙제로 남을 것 같은데 기존 사이드싱크에서 사이드싱크 3.0으로의 업데이트가 상당히 늦었던 만큼 비슷하게 기다려야 할지도요.

다음 순서로 팟플레이어를 실행합니다. 아직 설치가 되어 있지 않은 분은 따로 설치를 부탁드립니다. 앞서 준비물로 언급하지 않은 점은 죄송합니다. ^^; 이어서, 열기 - 화면 캡쳐 순으로 선택하면 화면 캡쳐를 위한 별도의 설정창이 나타나게 되는데 이때부터가 가장 중요하다고 할 수 있죠.

바로 팟플레이어가 캡쳐를 진행할 창을 선택하는 것인데 여기서는 캡처 프로그램 선택이라는 박스에서 현재 실행되어 있는 SideSync 3.0을 선택하고 확인 버튼을 누르면 기본적인 동영상 녹화 준비가 끝났다고 보시면 됩니다.

이렇게 화면 좌측의 창이 사이드싱크3.0의 모습이고 그 모습 그대로를 팟플레이어에서 우측에 보여주고 있죠.

그리고, 당신은 지금 최근 모바일게임 중 가장 핫하다고 할 수 있는 갤럭시11을 설치한 후 실행하고 있음을 알게 됩니다. 기존에 소개한 월드컵 열풍, 갤럭시S5에서 만나는 갤럭시11 속 The Match : Striker Soccer보다 슈팅 사커, 사커 워즈, 캐논 슈터 등이 추억의 DDR과 같은 리듬감을 타는 게임이라 더욱 더 꿀잼이라는 사실도 아시죠?

어쨌든 게임을 실행하니 사이드싱크와 팟플레이어에서 동일한 화면을 확인할 수 있는데 별로 안 신기하죠?

팟플레이어에서는 영상 - 동영상 캡처 - 동영상 캡처를 선택해 녹화를 위한 설정창을 호출합니다.

이 화면이 바로 사이드싱크3.0에서 보여지는 화면을 그대로 동영상 파일로 만들어 내기 위한 설정창인데 사실 옵션 자체는 크게 건드릴 필요없이 여유공간이 된다면 고화질을 위한 설정 정도만 적용하면 될듯하고 시작 버튼을 누름과 동시에 지정한 폴더에 지정한 포맷의 동영상 파일이 생성되게 됩니다.

즉, 기본적인 설정은 위 화면에서 보이는대로 사이드싱크3.0과 팟플레이어 및 캡처를 위한 실행창 정도가 될 듯 한데 이번 작업을 통한 결과물과 별도의 유료 어플로 작업한 결과물까지 2개의 파일을 한번 확인해 보도록 하겠습니다.
위가 사이드싱크3.0을 통한 동영상 캡처의 결과물이고 아래는 구글 플레이에서 유료로 구매한 앱으로 만든 동영상입니다. 두 앱 모두, PC와 유선으로 연결하고 있어야 원활하게 작동한다는 점은 아쉽습니다.
전자의 경우 갤럭시S5의 화면이 꺼지므로 원활한 컨트롤을 할 수 없다는 점이 문제이고 후자의 경우 음성신호가 디지털이 아닌 마이크를 통한 아날로그로 전달된다는 점입니다. 추가적으로 후자의 경우 세로로 녹화된 동영상을 인코딩을 통해 가로로 눕히고 다시 영상 앞뒤로 불필요한 부분까지 편집해야 한다는 점도 참고하시면 좋을듯 합니다.
이번 포스팅이 유용한 팁이 되길 바라는 마음에 열심히 작성한 만큼 도움이 되었으면 하는데 어떠셨나요?