티스토리 뷰
갤럭시 노트4는 갤럭시 노트 시리즈의 아이덴티티라고 할 수 있는 S펜의 성능과 관련 기능을 더욱 강화하여 출시된 모델입니다. 전작인 갤럭시노트3에서도 S펜을 갖다 대고 S펜 버튼을 누르면 뜨는 선택메뉴'에어커맨드'가 지원되었습니다. 하지만 갤럭시 노트4에는 < 스마트 셀렉트 >라는 새로운 메뉴가 눈에 띕니다.
스마트 셀렉트는 스마트폰 화면의 여러가지 정보들을 모을 수 있는 '스크랩' 기능을 S펜과 결합하여 더욱 진화시킨 기능이라고 할 수 있는데요. 어떻게 사용하는지 좀더 자세히 살펴보도록 하겠습니다.
갤럭시 노트4 S펜을 사용해 스마트 셀렉트 기능을 선택하면, 작은 네모 모양이 생깁니다.
이 상태에서 원하는 부분을 드래그하여 선택합니다. 사진, 텍스트를 구분할 필요 없이 드래그하면 갤럭시 노트4가 알아서 인식하고 저장합니다.
셀렉트 즉 선택한 영역을 바로 공유하고자 하면 상단의 공유버튼을 눌러 메시지, 클라우드, SNS 등으로 바로 공유하면 됩니다. 하지만 스마트 셀렉트 기능의 묘미는 미리 클립보드에 저장해 두듯이 스크랩한 내용을 여러개 모아두고 찾아서 사용할 수 있다는 점입니다!!
셀렉트한 후 오른쪽 하단의 '스크랩 아이콘' 버튼을 눌러 선택한 내용을 하나씩 모아둡니다.
최근에는 스마트폰 관련하여 단통법이 참 이슈죠? 단통법에 대한 상당히 긴 분량의 기사 중에서 중요한 부분만 S펜의 스마트 셀렉트 기능을 사용해 선택한 후 모아 보았습니다. 모아 둔 횟수만큼 숫자가 표시되고 '화살표'를 눌러보면 스크랩한 부분들을 한눈에 볼 수 있도록 펼쳐집니다.
스크랩한 내용 중에서 원하는 부분을 드래그하여 사용하면 됩니다. 일단 메시지 창에 드래그해 보았습니다(작은 썸네일을 꾹 누르고 있으면 햅틱 반응이 오면서 선택-->이때 드래그). 캡쳐된 이미지와 함께 글자 이미지가 자동으로 인식되면서 텍스트로 첨부되는 것을 볼 수 있습니다.
텍스트이기 때문에 편집하거나, 따로 복사하여 사용할 수 있어 더욱 활용도가 높아졌다고 볼 수 있습니다!! '이미지 안에 있는 글자들을 텍스트로 바로 쓸 수 있으면 좋겠다'고 생각만 하셨던 분들에게 아주 반가운 기능이 될 것으로 보입니다.
스마트 셀렉트 기능을 통해 셀렉트한 내용들은 언제든 사용할 수 있도록 작은 썸네일로 화면에 떠있게 됩니다(플로팅 버튼). 셀렉트된 이미지들은 터치하여 편집화면으로 들어간 후 삭제하지 않으면 계속 남아 있게 됩니다.
플로팅 버튼을 눌러 편집 화면으로 들어가면 일부만 선택하여 공유하거나 혹은 갤럭시 노트4의 스크랩북에 따로 저장해 둘 수 있습니다.
스크랩북으로 저장해 두게 되면, 셀렉트한 내용을 원하는 분류로 일목요연하게 정리하여 불러와 사용할 수 있습니다. 말하자면 자료 정리라고 할 수 있겠죠? 이렇게 정리된 자료들은 스마트 셀렉트 기능을 사용하였기 때문에 텍스트 또한 그대로 살아있습니다. 셀렉트한 내용을 모두 삭제하고 싶다면 플로팅 버튼을 꾸~욱 누르고 있으면 상단에 삭제 버튼이 뜹니다.
이렇게 스트랩한 내용들은 S노트에서도 불러와 사용할 수 있습니다!! S노트에서 '삽입' 버튼을 누르고 '스크랩북'을 선택하면 스마트 셀렉트 기능을 사용해 스크랩한 내용을 활용할 수 있습니다.
스크랩북에서 모아둔 사진과 자료들을 불러오고, S펜으로 핸드라이팅까지 하면 훨씬 더 다양하게 S노트를 작성할 수 있습니다.
갤럭시 노트4의 S노트를 더욱 풍요롭게 해주는 새로운 펜툴이 눈에 띕니다. 갤럭시 노트3에 비해 갤럭시 노트4에는 2가지 펜툴이 추가되었습니다. 펜의 모양에서 알 수 있듯이 캘리그래피가 가능한 펜 2가지입니다.
새로운 캘리그래피 펜을 발견한 김에 몇글자 더 써보았습니다. 전보다 훨씬 더 재미있게 S노트를 활용할 수 있을 것 같네요. 더 많은 정보를 모으고 활용할 수 있도록 진화한 갤럭시 노트4의 '스마트 셀렉트' 기능과 새롭게 추가된 캘리그래피 펜툴로 더 많이 쓰고 더 많이 기억하시면서 활용도를 높혀보시기 바랍니다!
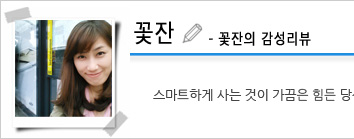 | ||||||
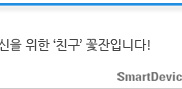 | ||||||

'노트 > 갤럭시 노트4' 카테고리의 다른 글
| 갤럭시노트4 사용후기 갤럭시노트4와 갤럭시노트3 달라진 점은 무엇일까? (4) | 2014.10.03 |
|---|---|
| 16M + OIS + 와이드 셀카를 갖춘 갤럭시 노트4 카메라 (0) | 2014.10.02 |
| 삼성이 갤럭시 노트4를 통해 내세운 변화는 무엇일까? (2) | 2014.09.30 |
| 갤럭시 노트4 화이트 디자인 구경하기 (3) | 2014.09.26 |
| 1년을 기다렸다~ 메탈감성 갤럭시 노트4 개봉기 (1) | 2014.09.26 |
- Total
- Today
- Yesterday












