티스토리 뷰

앞 서 두 글(갤럭시 노트3에 내 PC 넣기 제1부, 갤럭시 노트3에 내 PC 넣기 제2부)은 윈도 원격 데스크톱 기능을 이용해 갤럭시 노트3에서 윈도를 다루는 법을 소개했습니다. 하지만 윈도 원격 데스크톱의 한 가지 고민은 이 기능이 들어간 윈도 버전이 아니면 쓸 수 없다는 것이죠. 윈도 7이나 8 모두 프로 이상의 버전이 아니면 이 기능을 쓸 수 없기 때문에 조건이 맞지 않는 이들은 원격 데스크톱을 쓸 수 없답니다.
하지만 꼭 이 기능이 있는 윈도만 써야 하는 건 아니에요. 이런 윈도가 있으면 좀더 편하게 모든 기능을 편하게 쓸 수 있는 반면, 다른 버전의 윈도에서도 원격 데스크톱을 쓸 수 있는 방법은 조금만 찾아보면 얼마든지 있습니다. 팀뷰어를 이용하는 것도 하나의 방법인데요. 팀뷰어는 원격 데스크톱이 없는 윈도가 설치된 PC를 모바일 장치에서 접근해 작업할 수 있도록 만든 원격 프로그램입니다. 설치와 이용 방법이 그리 복잡하지 않으니 간단하게 실행해보도록 하죠.

먼저 PC에서 브라우저를 띄워 팀뷰어 홈페이지에 접속합니다. 홈페이지에 보이는 정식 버전 다운로드를 눌러 팀뷰터 설치 프로그램을 내려 받으세요.
http://www.teamviewer.com/ko/index.aspx

내려받은 팀뷰어 설치 프로그램을 실행합니다. 몇 가지 선택 항목이 보일 텐데요. 여기서 '설치해 나중에 이 컴퓨터를 원격 제어'와 '개인용/비상업용' 항목을 선택하고 아래 쪽에 '동의-종료' 버튼을 누르세요. 개인용/비상업용 항목은 이용자가 이것을 상업적으로 쓰지 않고 개인적인 용도로만 쓰겠다는 뜻으로 무료입니다. 하지만 사무실이나 그 밖의 상업 활동을 하는 장소에서 쓰면 업무용/상업용을 선택해 유료 라이선스를 구매해야 합니다.

프로그램 경로를 지정한 뒤 설치를 모두 끝내면 간단한 안내 화면이 나옵니다. 두 페이지의 내용을 모두 읽은 뒤 종료 버튼을 누르세요. 이제 원격 접속 셋업에 들어갑니다. 원격 접속 셋업 첫 화면에서 다음 버튼을 누른 뒤 컴퓨터 이름과 개인 비밀 번호를 입력합니다.
 |
 |
컴퓨터가 온라인 상태인지 확인하고 원격으로 접속해 작업하려면 다음 화면에서 팀뷰어 계정을 만들어야 합니다. 사실 계정을 만들지 않아도 쓸 수는 있지만, 한번 등록해 두면 관리가 쉬워지는 만큼 계정을 만드는 편이 낫습니다. 이름과 e메일, 비밀 번호를 입력하고 다음 버튼을 누르면 계정 설정이 끝납니다.

계정 설정을 끝낸 뒤 PC의 팀뷰어 프로그램을 보면 ID와 비밀 번호가 떠 있을 겁니다. 그것을 닫지 말고 일단 화면에 띄워 놓으세요. 그리고 아래 개인 비밀 번호에 앞서 원격 접속 셋업 1/2 단계에서 만든 비밀번호를 입력해 두세요.

이제 갤럭시 노트3에서 구글 플레이에 접속해 teamviewer를 검색하세요. 원격 제어용 teamviewer를 찾아 설치 버튼을 눌러 갤럭시 노트3에 해당 프로그램을 설치한 뒤 실행합니다.

갤럭시 노트3에서 팀뷰어를 실행했을 때 첫 화면에 나오는 간단한 안내문을 읽어본 뒤 프로그램 화면으로 들어가면 팀뷰어 ID를 묻는 창이 떠 있을 것입니다. 여기에 PC 화면에 떠 있던 '귀하의 ID' 부분의 숫자를 입력하세요. 그런데 PC 화면에 숫자가 세 자리씩 띄어쓰기 되어 있을 텐데요. 여기에 입력할 땐 띄어쓰기 없이 숫자만 연속으로 입력해야 합니다.

ID 입력이 제대로 끝나면 비밀 번호를 요구합니다. 여기에 PC에 띄워 놓은 팀뷰어 프로그램의 '귀하의 ID' 아래에 있는 영문과 숫자 혼합의 비밀 번호를 입력하세요. 그런 뒤 OK를 누르면 접속 됩니다. 갤럭시 노트3는 같은 무선 랜이 아니어도 3G나 LTE 상태에서 접속되어야 원격 작업이 가능합니다.

실제 팀뷰어가 설치된 윈도 8의 화면은 이렇게 표시됩니다. PC 화면이 그대로 갤럭시 노트3에 그대로 보입니다. 화면의 위 아래가 약간 잘리는 기분은 들지만 풀HD 노트북 화면이 갤럭시 노트3에 꽉 차게 표시됩니다. 두 손가락을 오므리면 축소, 벌리면 확대해 볼 수 있고, 한 손가락을 대고 움직이면 마우스 커서가 같은 방향으로 따라 움직이고요. 한번 터치하면 커서가 있는 부분의 프로그램이나 기능이 실행되고 길게 누르면 팝업 메뉴가 뜨기도 하죠. 아래 쪽에 있는 메뉴 중에 맨 오른쪽 버튼을 누르면 해당 메뉴가 모두 사라지고 화면을 좀더 넓게 쓸 수 있습니다. 하지만 위쪽 작업 표시줄까지는 완전히 숨기지 못해 화면 위아래가 살짝 잘립니다. 아래쪽 메뉴 왼쪽에서 두번째 있는 버튼을 누르면 키보드가 뜨는데요. 갤럭시 노트의 기본 키보드라 작업하는 데 어려움은 없을 겁니다. 그 밖의 필요한 윈도 버튼은 상단에 표시 됩니다.

하지만 3G나 LTE로 접속하면 팀뷰어로 접속한 PC의 바탕 화면이 검게 나오고 화질이 떨어지는 것이 느껴질 텐데요. 만약 속도보다 화질이 중요하면 화면 아래 떠 있는 설정 버튼을 누르세요. 그리고 세부 설정에서 품질 항목을 열어 품질 최적화를 선택한 뒤 빠져 나오면 됩니다. 무선 랜 환경에서는 아마 품질을 높여서 써도 무리는 없을 거에요.
 |
 |
그런데 지금 접속한 PC의 관리와 접속을 좀더 쉽게 하려면 컴퓨터 항목에서 관리해주는 것이 좋습니다. 팀뷰어 화면에서 아래쪽 메뉴의 컴퓨터를 누른 다음 내 컴퓨터 항목을 들어가세요. 오른쪽 위의 모니터 모양의 더하기(+) 버튼을 누른 다음 앞서 PC용 팀뷰어에 띄워 놓았던 원격 제어용 ID와 비밀 번호를 여기에 입력합니다. 그리고 위에 있는 저장 버튼을 누르세요. 이제 PC 화면의 팀뷰어 프로그램을 닫고 스마트폰에 등록된 팀뷰어 컴퓨터만 선택하면 접속할 수 있습니다.

아, 한 가지 더 참고할 만한 기능이 있는데요. 팀뷰어를 이용하면 윈도 PC에서 매번 어떤 작업을 하려는 게 아니라 그 PC에 있는 파일만 가져올 수도 있습니다. 갤럭시 노트3의 팀뷰어 앱에서 아래 메뉴 중 파일을 누르면 위와 같은 메뉴가 뜹니다. 여기서 오른쪽 아래의 원격 파일> 이라는 메뉴를 누르세요.
이미 팀뷰어 PC에 접속되어 있으면 그 PC의 폴더가 바로 뜨고 그렇지 않으면 어떤 PC에 연결될 지 물을 겁니다. 팀뷰어 PC에 접속하면 하드디스크에 만들어 둔 폴더가 모두 보이는 데요. 이 폴더를 탐색해 원하는 파일을 선택한 다음 이용자가 쓰고 있는 갤럭시 노트3로 복사할 수 있습니다. 또는 반대로 갤럭시 노트3의 파일을 PC에 넣을 수도 있고요. 팀뷰어는 쓰는 방법은 어렵지 않으니 적응은 쉬울 겁니다. 또한 앞서 소개한 마이크로소프트 RDP를 이용할 수 없는 PC에서도 활용할 수 있고요. 단지 회사에서 업무용으로 쓰려면 라이선스를 받아서 써야 한다는 점은 주의하시길.
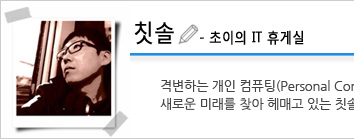 |
||||||
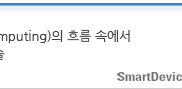 |
||||||
'노트 > 갤럭시 노트3' 카테고리의 다른 글
| 갤럭시 노트3 'S노트'의 아이디어스케치로 낱말카드 만들기! (3) | 2014.01.15 |
|---|---|
| 갤럭시 노트3의 잠금화면, 난 갤럭시 기어로 잠금해제한다! (2) | 2014.01.14 |
| 여행 2배로 즐기게 해주는 갤럭시 노트3 편리한 기능 (0) | 2014.01.10 |
| 갤럭시 노트3, 분실에 대비하는 기능들 (0) | 2013.12.31 |
| 홍콩여행, 갤럭시노트3 스크랩북으로 시간을 절약하다 (0) | 2013.12.31 |
공지사항
최근에 올라온 글
최근에 달린 댓글
- Total
- Today
- Yesterday

