티스토리 뷰
PC안에 담긴 영화, 음악, 사진을 갤럭시노트3로 감상하자! 삼성링크(Samsung Link)
이전에도 삼성링크에 대해 글을 작성한 적이 있는데요. 최근 삼성링크가 업데이트 되면서 한결 사용하기 편리하게 업그레이드됐습니다. 이에 갤럭시노트3로 PC에 있는 콘텐츠를 반대로 PC로 갤럭시노트3에 있는 콘텐츠를 편리하게 감상할 수 있는 삼성링크를 소개해보겠습니다.
삼성링크는 과거 올쉐어플레이(AllSharePlay)의 최신판으로 보시면 됩니다. 따라서 올쉐어플레이를 지원하는 TV, 노트북 그리고 스마트폰 역시 대부분 이 삼성링크를 이용할 수 있습니다.
삼성링크 시작하기
삼성링크를 이용하기 위해서는 우선 삼성계정이 필요합니다. 삼성 단말기를 이용하는 분들이라면 삼성계정이 대부분 있으실 듯 한데요. 이 삼성계정이 있어야 합니다.
두번째로 삼성링크에 갤럭시노트3를 등록해야 합니다. 삼성링크는 갤럭시노트3에 기본 프리로드된 어플입니다. 따라서 따로 설치할 필요는 없습니다. 전모델인 갤럭시S4나 갤럭시S4LTE의 경우 역시 삼성링크가 기본 설치되어 있는데 이전 버전으로 업데이트를 진행해야 합니다.
처음 삼성링크를 실행 한 후 하단에 있는 시작하기 버튼을 누르면 삼성링크에 내 갤럭시노트3가 등록됩니다. 만약 태블릿인 갤럭시탭 시리즈나 다른 갤럭시 스마트폰이 있을 경우 동일한 삼성계정으로 삼성링크를 설치, 실행하면 자동으로 등록되며 갤럭시노트3에 본인의 삼성계정으로 등록된 모든 기기가 보여지게 됩니다.
PC역시 마찬가지 입니다. PC에서 삼성링크를 이용하기 위해서는 PC용 삼성링크 프로그램을 설치해야 합니다.
설치 URL : http://link.samsung.com/
위 사이트에 접속한 후 삼성계정으로 로그인 합니다. PC용 소프트웨어를 설치합니다. 설치가 완료되면 자동으로 삼성링크에 내 PC가 등록됩니다.
PC, 태블릿, 다른 스마트폰과 갤럭시노트3까지 모두 등록이 완료되면 등록된 어떤 단말기에서든 등록된 모든 기기를 확인할 수 있습니다.
삼성링크 활용하기
현재 제 삼성링크에는 갤럭시노트3와 갤럭시S4 그리고 회사PC와 집PC가 등록됐습니다. 갤럭시노트3에 등록된 기기들이 보입니다.
우선 PC를 선택하면 공유폴더 안에 담긴 사진, 음악, 동영상, 파일 등을 갤럭시노트3로 볼 수 있습니다. 단, PC 그리고 삼성링크가 켜져 있어야 활성화가 됩니다. 꺼져있을 경우 등록된 기기에 표시는 되지만 연결은 불가능합니다. 삼성링크는 동일한 WiFi 상이 아니어도 3G 또는 LTE로도 연결이 가능합니다.
네트워크를 이용하기 때문에 네트워크 속도만 빠르다면 전혀 끊김 없이 동영상도 원활하게 감상할 수 있습니다. 또한, 3G나 WiFi가 부담될 경우 WiFi 상황에서 미리 PC에 담긴 파일을 갤럭시노트3로 다운받은 후 감상해도 됩니다. 다운받고 싶은 파일을 선택 길게 누르면 실행창이 뜨는데 이 중 ‘전송’을 선택하면 됩니다. 전송을 선택하면 다운받을 기기가 나오는데 갤럭시노트3를 선택하면 갤럭시노트3로 다운로드가 진행됩니다.
PC에 담긴 대략 150MB 영상을 WiFi 상에서 갤럭시노트3로 다운받을 경우 대략 5분 정도 소요됐습니다. 무선으로 전송 받기 때문에 속도는 그리 쾌적하지는 않지만 다운 걸어놓고 잠시 내 할일 하고 있으면 다운이 완료되어있어 영상의 경우 스트리밍 보다는 다운로드 방식으로 이용하고 있습니다.
공유 역시 가능합니다. 공유를 선택하면 다운로드가 진행된 후 카카오톡, 챗온 등 메신저나 이메일, WiFi Direct 등 다양한 방식으로 공유할 수 있습니다.
이러한 활용은 PC에서도 마찬가지입니다.

PC를 통해 갤럭시노트3나 등록된 여타 다른 스마트폰이나 태블릿에 담긴 콘텐츠를 PC로 감상하거나 다운로드 받을 수 있습니다. 공유나 TV로 감상하는 것 역시 마찬가지입니다. PC와 갤럭시노트3뿐만 아니라 등록된 모든 기기에 담긴 콘텐츠를 동일한 방식으로 공유할 수 있습니다.(단, 일부 영상의 경우 코덱의 제한으로 재생이 안될 수 있습니다.)
삼성링크 클라우드 활용하기
삼성링크의 또 하나의 장점은 바로 클라우드와의 연동입니다.

삼성링크는 드랍박스(Dropbox), 슈가싱크(SugarSync), N드라이브, 스카이드라이브(SkyDrive)를 지원하여 이를 등록할 경우 클라우드에 담긴 콘텐츠도 갤럭시노트3, PC 그리고 다른 등록된 기기와 연동하여 편리하게 이용할 수 있습니다.
자동업로드 활용하기
삼성링크는 자동업로드 기능을 제공하고 있습니다. 이 자동업로드 기능을 활성화 할 경우 갤럭시노트3로 촬영한 사진이나 영상을 자동으로 삼성링크에 등록된 PC나 다른 기기 또는 스토리지로 업로드 할 수 있습니다.

자동업로드를 설정에서 사용함으로 변경한 후 어떤 기기 또는 어떤 클라우드로 업로드 할 것인지 선택할 수 있습니다. 또한, 사진만 또는 동영상만 업로드 할 것인지 아니면 둘다 업로드 할 것인지도 사용자가 직접 선택할 수 있으며 모바일 네트워크 상에서는 자동업로드 기능을 제한할 수 있도록 할 수 있습니다.
TV로 재생하기
이외에도 갤럭시노트3로 PC에 있는 파일을 삭제할 수 있으며 재생기기 변경을 선택해서 삼성 스마트TV로 볼 수도 있습니다. 이 기능을 이용하기 위해서는 삼성 스마트TV 중 올쉐어 기능을 지원하는 TV여야만 가능하며 2011년 모델은 동일한 네트워크상에서 2012년과 2013년 모델은 다른 네트워크상에서도 감상이 가능합니다.
갤럭시노트3 설정을 실행한 후 연결 > 주변기기를 켜짐으로 변경합니다. 올쉐어 또는 삼성링크 사용이 가능한 TV가 주변에 있을 경우 내 갤럭시노트3를 통해 허용여부를 묻는 화면이 뜹니다. 허용한 후 TV로 재생하고 싶은 콘텐츠를 길게 터치한 후 재생기기 변경을 선택하면 삼성 스마트TV를 통해 해당 콘텐츠를 감상할 수 있습니다. 이 역시 네트워크 속도만 제대로 갖춰지면 전혀 끊김없이 감상할 수 있습니다.
갤럭시노트3의 삼성링크 꼭 이용해보세요!
개인적으로 TV를 삼성이 아닌 다른 제품을 사용하고 있는데 이 삼성링크를 이용한 후 삼성 스마트TV를 살걸 하는 후회가 조금 들기도 합니다. 보통 갤럭시노트3로 영화나 TV 프로를 보고 재미있으면 아내와 큰 TV로 다시 보는 경우가 많은데 이 경우 과정이 꽤 복잡합니다. HDTV 아답터를 이용하거나 TV와 연결된 PC로 해당 파일을 옮긴 후 감상을 하게 되는데 삼성링크를 지원하는 TV면 무선으로 편리하게 재생할 수 있습니다.
뭐 이 기능 때문에 TV를 다시 살수는 없으니까 다른 방법을 찾아보는 것이 좋겠지만 다른 기기와의 편리한 연동, 공유를 위해서라도 꼭 삼성링크를 사용해보시길 권하고 싶습니다. 정말 꼭 이용해보세요. 상당히 간편해졌습니다.
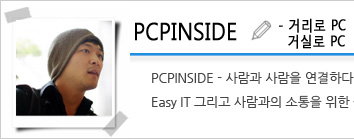 |
||||||
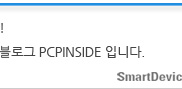 |
||||||
'노트 > 갤럭시 노트3' 카테고리의 다른 글
| 쇼핑 도우미 갤럭시 노트3 (0) | 2013.12.13 |
|---|---|
| 갤럭시노트3 뮤직플레이어 음악 태그 편집하여 깔끔하게 정리하기 (2) | 2013.12.12 |
| 여행지에서 갤럭시 노트3로 바로 적는 여행 노트 (0) | 2013.12.09 |
| 갤럭시노트3의 사운드&샷, 스크랩북, 스토리앨범을 다른 스마트폰, 아이폰, PC로 감상하자! (0) | 2013.12.06 |
| 갤럭시 노트3 편리해진 어플 관리 기능 (0) | 2013.12.05 |
- Total
- Today
- Yesterday













