티스토리 뷰

갤럭시 S4의 화면 크기는 5인치(정확히 4.99인치)입니다. 결코 작은 크기의 화면이라고 이야기하긴 힘들지요. 하지만 이 화면에서도 글자를 입력할 때는 쉽지 않은데요. 비록 키보드도 커졌다고는 해도 엄지 손가락으로만 글자를 빨리 입력하는 게 여간 어려운 것이 아닙니다. 그러다보니 스마트폰으로는 긴 문서 작업을 하는 게 불편하고 메일도 간단하게 쓰고 말지요.
그런 분들에게 팁 한 가지를 알려드릴게요. 갤럭시 S4와 삼성 노트북을 함께 갖고 있는 이들은 노트북을 갤럭시S4의 키보드로 쓸 수 있는 방법이에요. 그 뿐만이 아니라 노트북에서 복사한 글귀를 갤럭시S4로 붙여 넣거나 반대로 갤럭시S4에서 작성한 것을 노트북의 응용 프로그램에 붙여 넣기를 할 수 있는 방법이 있답니다.
최근에 공개된 사이드 싱크는 갤럭시 스마트폰과 삼성 노트북을 서로 연동해 키보드, 마우스 같은 입력 장치와 일부 오브젝트를 공유해서 쓸 수 있답니다. 갤럭시 스마트폰과 삼성 노트북에서만 작동하는 것이라 보편적이진 않지만, 그래도 두 장치를 모두 갖고 있다면 제법 쓸만한 기능으로 볼 수 있지요. 그런데 삼성 노트북을 쓰고 있어도 그냥 쓸 수 있는 것은 아닙니다. 아티브 계열에는 사이드 싱크 프로그램이 기본 설치되어 있거나 소프트웨어 업데이트로 설치할 수 있는 반면 다른 노트북은 이용자가 직접 프로그램을 찾아서 깔아야 합니다. 지금부터 그 방법을 알아봅시다.
먼저 PC용 사이드 싱크 프로그램을 이 링크에서 내려받은 뒤 압축을 풉니다. Sidesync 폴더에 있는 SideSyncSetup(401KB)을 눌러서 프로그램을 설치합니다.

프로그램 설치가 끝나면 갤럭시 S4의 삼성 앱스를 실행한 다음 검색 창에 sidesync를 입력한 뒤 프로그램을 찾아 설치합니다.
 |
 |
갤럭시S4에서 사이드싱크를 실행하기 전에 USB 디버그 모드를 켜야 합니다. 설정->더보기 탭을 누른 뒤 디바이스 정보를 누르세요. 그리고 개발자 옵션을 활성화했다는 메시지가 나올 때까지 빌드번호를 마구 터치합니다. 더보기 화면으로 돌아가개발자 옵션 메뉴가 들어간 다음 USB 디버그 모드 항목에 체크 표시를 한 뒤 홈 화면으로 돌아갑니다.

이제 PC로 돌아가 C:\Program Files (x86)\Samsung\Side Sync 아래에 있는 사이드 싱크 프로그램을 실행합니다. 바탕 화면에 있는 것을 실행하면 사이드 싱크 메뉴가 제대로 작동하지 않으니 반드시 저 폴더에 있는 사이드 싱크 프로그램을 실행할 것을 권합니다.

갤럭시S4와 삼성 노트북을 USB 케이블로 연결하면 자동으로 드라이버를 찾을 겁니다. 그런 뒤 갤럭시S4에 설치한 사이드 싱크 앱을 실행한 뒤 시작 버튼을 누르면 갤럭시S4에 USB 디버깅을 허용할 것인지 묻는 데 확인을 눌러야 두 장치가 서로 연동입니다.

성공적으로 연결되면 모니터를 두 개 붙여서 쓸 때 다른 화면에 커서를 가져다 놓는 것과 마찬가지로 노트북 화면 왼쪽 끝이나 오른쪽 화면 밖으로 커서를 옮기면 위 이미지처럼 PC에서 쓰는 마우스 커서가 갤럭시S4 화면에 나타납니다. 화면 어느 쪽으로 옮겨야 갤럭시S4 화면 위에 커서가 가도록 할지 여부는 이용자가 PC용 프로그램 설정에서 바꿀 수 있습니다.

이렇게 커서를 옮겨 놓은 뒤에는 노트북의 키보드가 갤럭시S4 키보드로 작동합니다. 커서를 노트북으로 가져오면 키보드는 노트북용으로 작동하죠. 그러니까 글자를 입력하는 게 더 편해진 것인데, 스마트폰의 문서 앱은 물론 카카오톡이나 페이스북 메신저에서 글을 입력할 때도 PC 키보드를 이용해 빠르게 입력할 수 있습니다. PC에서 스마트폰으로, 스마트폰에서 PC로 복사와 붙여 넣기도 자유롭게 할 수 있고요. 또한 탐색기에서 파일을 선택한 뒤 이를 마우스로 끌어서 갤럭시 S4에 옮기면 그대로 파일이 복사됩니다.
단순히 키보드와 마우스의 공유만이 아니라 갤럭시S4와 노트북의 작업 공유를 더 쉽고 빠르게 할 수 있는 것이 사이드 싱크의 특징입니다. 단지 이 기능이 모든 노트북에 되지 않는 게 너무 아쉽네요. PC용 소프트웨어만 개방적으로 배포되면 더 많은 갤럭시 스마트폰과 PC를 편하게 쓸 수 있는 데 말이죠.
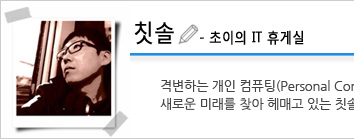 |
||||||
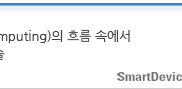 |
||||||
'스마트폰 > 갤럭시 S4' 카테고리의 다른 글
| 갤럭시 S4 옵티컬 리더로 명함첩 정리하기 (1) | 2013.06.23 |
|---|---|
| 갤럭시S4과 MHL 케이블로 스마트 워크 활용 방법 (1) | 2013.06.20 |
| 갤럭시 S4의 걷기도우미는 직장인에게 최고의 PT이다? (3) | 2013.06.11 |
| 갤럭시S4에 대만 선불 심카드를 꽂아보니... (0) | 2013.06.11 |
| 갤럭시S4 Best 포스팅 이벤트 (89) | 2013.06.07 |
- Total
- Today
- Yesterday
