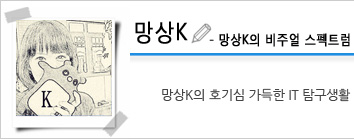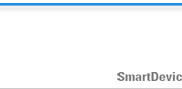티스토리 뷰

이전에 갤럭시노트로 서명 서류 작성법을 살펴봤었는데요. 포토에디터를 활용한 방법 , SignDoc Mobile 앱을 활용한 방법 2가지 였습니다. 포토에디터는 결과물이 이미지파일로 저장이 된다는 단점, SignDoc Mobile앱은 속도가 느린 단점이 있었는데요. 그래서 이번에는 갤럭시노트2에서 원본의 손실을 최소화하면서 서명을 넣는 방법을 살펴보려고 합니다. 안드로이드 앱인 iAnnotate PDF와 S펜을 활용한 방법인데요. 사실 ezPDF Reader가 좀 더 완성도가 높은 앱이지만, 단순히 서명을 넣는 작업만 한다면 굳이 유료앱이 쓸 필요는 없으니까요~ 무료앱인 iAnnotate PDF를 활용해봤습니다.
▶ 서류를 PDF 파일로 준비하기
우선 첫번째로 해야할 작업은 서명을 넣을 서류를 PDF 파일로 만들어야 합니다. 처음부터 PDF로 요청을 하여 받던지, MS워드 파일의 경우 PDF로 저장하여 변환할 수 있습니다. 만일 종이로 된 서류라면 스캔을 통해 PDF파일로 저장하는 방법도 있습니다. (갤럭시노트2를 스캐너처럼 활용하는 방법도 있는데, 다음에 따로 다뤄보겠습니다~)
▶ iAnnotate PDF 설치하기

▶iAnnotate 실행하기










지금까지 iAnnotate PDF를 활용하여 서류에 서명을 넣는 법을 살펴봤는데요. 실수로 잘못 입력해도 삭제와 수정이 용이한 점, 무료 앱이라는 점, PDF 파일의 간단한 편집에 활용할 수 있다는 점에서 유용한 어플입니다. 서명한 서류를 이메일로 보내야할 경우가 생긴다면, 이 방법을 활용해 보세요!
관련 포스트
'노트 > 갤럭시 노트2' 카테고리의 다른 글
| 갤럭시 노트2에서 게임, 다함께 차차차를 더 재미있게 즐기는 방법. (4) | 2013.01.30 |
|---|---|
| 갤럭시 노트2의 동영상 기능에 반하다! (0) | 2013.01.30 |
| PC에 있는 영화를 갤럭시노트2로! XBMC 설치, 활용기 2탄. PC 연결방법은? (2) | 2013.01.29 |
| 갤럭시 노트2 얼굴 사진에 나오는 노란 사각형의 용도는?! 갤럭시 노트2 사용법 (1) | 2013.01.23 |
| PC에 있는 영화를 갤럭시노트2로! XBMC 설치, 활용기 1탄. XBMC가 뭐지? (4) | 2013.01.22 |
공지사항
최근에 올라온 글
최근에 달린 댓글
- Total
- Today
- Yesterday