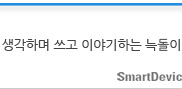갤럭시 줌2로 찍은 사진에 나만의 서명을..
자신의 작품에 자신만의 표식을 남기자.

디지털 카메라로 사진을 찍어서 인터넷에 공개하다 보면 자신만의 표식을 남기고 싶은 경우가 생깁니다. 작품에 대해 자신이 책임을 지는 의미도 있고 상대방이 허가없이 원하지 않는 목적으로 자신의 작품을 이용했을 때 그에 대한 권리를 주장할 수도 있죠.
보통은 사진을 찍은 후 관련 소프트웨어를 이용하여 서명을 남기지만, 요즘같은 경우에는 스마트폰에서 사진을 찍고 바로 웹으로 올리는 경우도 많기 때문에 자신만의 서명은 더 중요해졌습니다.
그래서 그런지 갤럭시 줌2에는 아예 찍으면서 서명을 붙이는 기능이 생겼습니다. 과연 어떻게 하는 것인지 지금부터 살펴보도록 하죠.
카메라에 들어가서 설정 아이콘을 누르고 [서명] 메뉴를 누르면 뜹니다. 여기서 [내 서명]과 [손글씨] 가운데 선택할 수 있는데,
[내 서명]은 서명용으로 만들어진 이미지를 그대로 넣고 쓰는 겁니다. 원래 갤럭시 줌2는

이 서명용 이미지를 기본으로 세장 가지고 있죠. 이 가운데 하나를 선택하면 사진에 그대로 나오게 됩니다.

이렇게 말이죠. 하지만 이건 진정한 내 서명은 아니죠. 뭔가 나만의 것을 찾기 위해 다시 돌아가서 [손글씨]를 골라보기로 합니다.
손글씨는 말 그대로 손으로 내 서명을 만드는 것을 말합니다. 글씨를 쓸 수도 있고 그림을 내 서명으로 삼을 수도 있죠. 다만 갤럭시 줌2는 노트 시리즈가 아니라 훌륭한 필기감을 가진 S펜을 쓸 수는 없습니다. 그냥 손이나 정전식 터치펜을 이용해야 해요. 이 글은 서명을 엄청난 작품으로 만드는 게 목표는 아닌지라 그냥 제 글씨로 대신합니다.

아무래도 면적이 좁다보니 이렇게 가로보기로 해놓고 쓰는 것이 편하더군요. 조금 더 센스있는 분들은 훨씬 멋지게 만드실 것 같습니다. 자, 한석봉이 울고 갈 명필을 감상하며 다음으로 넘어가면

내 서명을 어디다 보이게 할지 결정합니다. 빗금진 네모가 가능한 위치들이죠. 정했으면 가운데 [완료]를 눌러주세요.

사진에는 이렇게 나옵니다. 음… 개성은 있지만 개선이 시급합니다.
저처럼 자신의 손글씨에 자신없는 분들이라면 또 다른 방법이 있습니다. 바로 이미지 툴을 이용하는 것이죠. 저는 무료로 쓸 수 있는 Pixlr이라는 웹 앱을 이용했습니다.
접속은 http://pixlr.com/editor/ 로 하시면 됩니다. 여기는 가입이고 뭐고 필요없어요.

자, 이게 첫 화면입니다. 당연히 [새 이미지 생성]을 누릅니다.

크기는 486x60 정도가 적당합니다. 그리고 가장 중요한 것, 바로 [투명] 체크박스를 체크해 주세요. 이게 중요합니다. 배경을 투명으로 하지 않으면 글자만 남지 않거든요.

이 상태에서 오른쪽의 [도구] 가운데 [A] 부분을 찍고 그림 부분으로 아이콘을 가져가 클릭합니다.

자신을 상징하는 무언가를 적어주세요. 글꼴과 색도 자유롭게 고를 수 있습니다. 여기서는 가장 무난하게 하양을 넣었습니다. 조금 더 생각해서 그림자나 외곽선을 넣어줄 수도 있겠지만 이 글에서는 넘어갑니다.

[레이어]-[배경으로 이미지 병합] 선택해 주시고요,

저장, 중요합니다. 꼭 PNG 형식으로 넣어주세요.

그리고 갤럭시 줌2를 USB로 연결한 후 이미지 파일을 MySignature 폴더로 옮겨줍니다. 보시면 알겠지만 기본 시그니처 파일도 다 여기 있고 손글씨로 그려낸 것도 이미지 형식으로 저장되어 있습니다.

자, 다시 돌아왔습니다. 여기서 [내 서명]을 선택한 후,

방금 만들어 복사해 놓은 것을 고릅니다.

이건 손글씨 때와 똑같죠.

자, 이렇게 됩니다. 물론 여기서 더 나아가면 글자를 꾸며서 더 멋지게 디자인하거나, 그림이나 사진을 서명으로 활용할 수도 있습니다. 중요한 건 이럴 때 배경을 투명으로 해야 잘 나온다는 것이죠. 서명과 주변이 섞이지 않게 경계를 그어주는 것도 필요한 부분이고요.
이 글을 참고로 해서 여러분도 갤럭시 줌2로 자신만의 서명이 담긴 사진을 찍고 다니시기 바랍니다.