티스토리 뷰
갤럭시노트3 숨겨진 기능, 알면 도움 되는 갤럭시노트3 팁 그 두번째 이야기!
지난 시간에 갤럭시노트3에 숨겨진 기능, 알면 도움이 되는 갤럭시노트3 유용한 팁에 대해 글을 작성해봤는데요. 꾸준히 갤럭시노트3를 사용하면서 몇가지 유용한 숨겨진 기능을 발견하게 되어 그 두번째 글을 포스팅 하게 됐습니다.
이미 많은 분들이 아시고 있고 또, 갤럭시노트3 이전 모델에도 적용됐지만 아직 모르는 분들을 위해 정리해봤습니다.
갤럭시노트3 체감 속도 높이는 방법
갤럭시노트3는 3GB RAM을 채택하여 넉넉한 메모리 용량을 보여줄 것이라 생각했는데 그 만큼 다양한 기능이 들어가고 FullHD 디스플레이 등 여러가지 이유로 꽤 높은 메모리 점유율을 보여주고 있습니다.
이에 체감상 조금 더 빠르게 이용할 수 있는 방법을 소개해볼까 합니다. 이전 갤럭시S4 숨겨진 기능에서도 다뤘던 내용인데요.
환경설정 > 일반 > 개발자 옵션을 통해 설정할 수 있습니다. 다만 갤럭시노트3에 개발자 옵션이 안보이는 분들이 있을텐데요. 개발자 옵션을 숨겨놨습니다. 개발자 옵션 실행방법은 디바이스 정보를 보면 빌드번호가 있습니다. 이 빌드번호를 계속 클릭하면 개발자 옵션이 메뉴에서 보입니다.
이 개발자옵션에서 창 애니메이션 배율, 전환 효과 애니메이션 배율, Animator 길이 배율, 이 3가지를 0.5x로 변경해주면 됩니다. 이렇게 변경하면 선택 창이 뜰 때 창 뜨는 속도가 빨라지며, 어플 실행 시 실행 화면 속도가 한층 빨라지게 됩니다. 지금 바로 해보세요.
잠금화면에 위젯 및 자주 사용하는 앱 넣는 방법
잠금화면을 단순히 드래그 방식으로 설정하는 분들에게 적용되는 팁입니다. 패턴이나 비밀번호 등 말 그대로 잠금화면을 사용하는 분들은 이 기능을 이용할 수 없습니다.
어떤 기능을 사용할 때 항상 잠금화면을 풀어야 하는 번거로움이 있는데 손에 뭔가를 들고 있을 경우, 단순히 드래그로 잠금화면을 푸는 경우도 상당히 불편하고 떨어트릴 위험이 있습니다. 이에 굳이 잠금화면을 풀지 않고 잠금화면상에 내가 자주 사용하는 위젯이나 앱을 넣어 편리하게 이용할 수 있습니다.
먼저 환경 설정 > 디바이스 > 잠금화면 > 화면 잠금을 드래그로 선택합니다. 그러면 '여러 위젯'이라는 탭이 생성됩니다. 여러 위젯을 체크하면 자주 사용하는 애플리케이션이나 위젯을 잠금화면에 배치할 수 있습니다.

여기까지 설정을 하면 이 기능을 이용할 수 있습니다. 잠금화면 상에서 시계가 표시되는 부분을 좌 또는 우로 드래그 합니다. 그럼 위젯을 배치하거나 즐겨사용하는 애플리케이션을 잠금화면 상에 넣을 수 있습니다. 직접 원하는 위젯이나 앱을 넣을 수 있습니다. 다만 위젯의 경우 일부 잠금화면 상에 화면크기와 위젯의 크기가 맞지 않아 해상도 부분에 있어 어색한 경우가 있습니다.
잠금화면에서 음성으로 앱 실행하기
잠금화면과 관련된 또 하나의 팁을 소개하면 환경설정 > 잠금화면을 보면 '잠금 화면에서 호출'이라는 기능이 있습니다. 이 기능은 손에 무언가 들고 있어서 직접 터치 하기 어려울 경우 잠금화면 상에서 음성으로 원하는 기능을 실행할 수 있습니다.
잠금해제, 부재중 전화 확인, 미확인 메시지 확인, 카메라 실행, 일정 확인, 음악재생, 음성녹음, 핸즈프리 모드 시작/취소 등을 잠금화면 상에서 음성으로 실행할 수 있습니다.
호출 기능별 원하는 기능을 선택하면 됩니다. 저의 경우 카메라 실행과 잠금 해제 두가지 기능을 음성으로 선택을 했습니다. 각 기능을 선택하면 어떤 명령어를 선택할 것이지 총 4번에 걸쳐 말하게 되는데요. 카메라 실행은 '카메라'로 잠금해제는 '잠금해제'로 음성을 등록했습니다.
실제로 잠금화면상에서 별도 버튼을 누를 필요없이 음성으로 카메라 또는 잠금해제를 말하면 빠르게 해당 기능이 실행됐습니다. 상당히 편리하네요. 손을 많이 사용하는 직업을 가진 분들에게 이 기능은 상당히 편리할 듯 합니다.
잠금화면 하단에 원하는 앱 바로가기 설치하기
오늘 잠금화면에 대해 이야기를 많이 하는데요. 위에 설명했던 위젯이나 자주 사용하는 앱을 넣는 방법 이외에 잠금화면 하단에 총 5개의 자주 사용하는 어플을 배치할 수 있는 방법이 있습니다. 이 기능은 별도 앱을 설치해야 하는데요.
바로 갤럭시 Hidden Setting 이라는 어플입니다. 구글 플레이 스토어를 통해 무료로 다운받을 수 있는데요. 이 앱을 설치한 후 실행하면 위와 같은 화면이 보입니다.
기능은 개발자 옵션, 잠금화면 바로가기, 손전등, 독서모드, 페이지 버디, 운전 모드, 화면 보호기 등을 설정할 수 있습니다.
먼저 개발자 옵션은 앞서 환경설정 상에 보이는 방법을 소개했으니 따로 설명은 하지 않겠습니다. 두번째로 잠금화면 바로가기가 있는데요. 이 기능을 실행하면 잠금화면 하단에 원하는 어플을 설치할 수 있습니다.(다만 이 기능의 경우 일부 업데이트 버전에 따라 실행되지 않을 수도 있습니다.)
이외에도 손전등 기능을 어플이나 위젯을 실행하지 않고 화면이 꺼진 상태에서 버튼으로 실행할 수 있도록 설정할 수 있습니다. 화면이 꺼진 상황에서 볼륨 업 버튼을 길게 누르면 손전등이 켜집니다. 반대로 볼륨 다운 버튼을 짧게 누르면 손전등이 꺼집니다. 이거 상당히 편리합니다.
동영상 재생 바 한 손으로 사용하기
갤럭시노트3에 기본 설치된 동영상 플레이어의 경우 제어창을 한 손으로 조작할 수 있는 기능이 있습니다. 사실 한 손 모드가 다양하게 제공하고 있는데 동영상에서도 지원을 하는지는 이제야 알았습니다.
사용방법은 동영상 실행 화면에서 메뉴 버튼을 눌러 설정탭을 선택합니다. 그럼 다음과 같은 화면이 나오게 되는데요. 맨 위에 미니 제어창이라는 탭이 있습니다. 이 기능을 실행하면 꺼짐, 왼쪽, 가운데, 오른쪽 등 선택지가 나오는데 원하는 위치를 선택하면 작은 사이즈의 제어창이 해당 위치에 보이게 됩니다.
저는 주로 왼손으로 사용을 해서 왼쪽에 배치를 했습니다.
사진, 동영상 녹스(KNOX)로 이동하기
녹스(KNOX)의 경우 일반 모드 상의 콘텐츠를 공유할 수 있는 기능이 없었습니다. 하지만 이번에 새롭게 추가되었는데요. 일반모드에 있는 사진이나 동영상을 녹스모드로 이동할 수 있게 됐습니다. 개인적으로 다른 사람에게 보여주기 싫은 사진이나 동영상은 녹스 상태로 이동시켜 조금 더 보안측면을 강화할 수 있게 됐습니다.
사용방법은 간단합니다. 일반모드에서 갤러리나 파일에서 이동하고자 하는 파일을 선택한 다음 메뉴버튼을 누릅니다. 그림 KNOX로 이동이라는 탭이 보이게 되는데요. 이 탭을 선택하면 원하는 콘텐츠가 녹스모드로 이동됩니다.
전 가족사진이나 아이 동영상을 바로 이 KNOX 모드로 이동해놨습니다. 혹시 폰을 분실할 경우 내 가족 사진이 노출될 가능성이 있기에 바로 KNOX 모드로 이동했습니다.
무궁무진한 갤럭시노트3의 숨겨진 기능
1, 2부로 갤럭시노트3의 숨겨진 기능 또는 갤럭시노트3 팁을 정리를 해봤는데요. 아마 이 외에도 숨겨진 기능은 정말 더 많을 것이라 예상이 됩니다. 그만큼 세세하게 신경을 썼다라는 것을 의미하기도 하는데요. 사용자에 따라 필요한 기능도 그렇지 않은 기능도 있을 듯 합니다. 잘 선택해서 한층 편리하게 갤럭시노트3를 사용하셨으면 합니다.
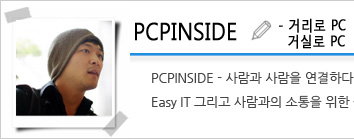 |
||||||
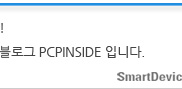 |
||||||
'노트 > 갤럭시 노트3' 카테고리의 다른 글
| 홍콩여행, 갤럭시노트3 스크랩북으로 시간을 절약하다 (0) | 2013.12.31 |
|---|---|
| 갤럭시노트3 Feedly로 정보 큐레이션 하는 법 (0) | 2013.12.30 |
| 24-bit 음원재생 초고음질을 갤럭시노트3 느껴보자. (3) | 2013.12.27 |
| S노트로 X-MAS 달력만들기 가능할까? (2) | 2013.12.26 |
| 갤럭시노트3, Kies로 맥과 연결하기 (3) | 2013.12.25 |
- Total
- Today
- Yesterday

















