티스토리 뷰

앞서 소개했던 사이드 싱크는 삼성 노트북과 연결된 키보드와 마우스를 갤럭시S4와 같은 삼성 모바일 장치의 입력 장치로 쓰는 기술입니다. 물론 단순한 입력장치가 아니다 노트북의 데이터를 갤럭시 장치로 옮기거나 갤럭시 장치에서 작업하던 데이터를 노트북으로 복사하기 쉽게 해주는 기능도 있습니다.
그런데 사이드 싱크를 설치하고 프로그램을 실행하면 한 가지 기능을 더 쓸 수 있습니다. 갤럭시S4 화면을 노트북에 띄워놓고 작업하는 폰 스크린 쉐어링이지요. 마치 갤럭시S4의 화면이 노트북에서 실행되는 응용 프로그램처럼 나타나기 때문에 그냥 PC의 프로그램처럼 다룰 수 있습니다. 갤럭시S4에 설치된 앱도 모두 실행되고 카카오톡이나 라인 같은 스마트폰용 메시징 앱도 따로 설치할 필요 없이 곧바로 실행할 수 있습니다. 별도의 일정, 메일 프로그램을 쓰지 않고 갤럭시S4에 있는 앱을 그대로 써도 되고요. 다만 터치스크린 대신 마우스로 조작해야 하는 터라 멀티 터치 앱은 다루기 어렵긴 하지만, 메일이나 일정, 메시징 같은 작업을 할 땐 폰 스크린 쉐어링을 쓰는 게 더 편할 수도 있습니다. 실행 방법은 앞서 소개했던 사이드 싱크와 거의 비슷한데, 사이드 싱크를 설치하지 않은 이들을 위해서 처음부터 다시 설명하겠습니다.
(1) 먼저 PC용 사이드 싱크 프로그램을 이 링크에서 내려받은 뒤 압축을 풉니다. Sidesync 폴더에 있는 SideSyncSetup(401KB)을 눌러서 프로그램을 설치합니다.
http://goo.gl/WcbGP

(2) 프로그램 설치가 끝나면 갤럭시 S4의 삼성 앱스를 실행한 다음 검색 창에 phone screen sharing를 입력한 뒤 프로그램을 찾아 설치합니다.

(3) 갤럭시S4에서 사이드싱크를 실행하기 전에 USB 디버그 모드를 켜야 합니다. 설정->더보기 탭을 누른 뒤 디바이스 정보를 누르세요. 그리고 개발자 옵션을 활성화했다는 메시지가 나올 때까지 빌드번호를 빠르게 터치합니다. 더보기 화면으로 돌아가 개발자 옵션 메뉴에 들어간 다음 USB 디버그 모드 항목에 체크 표시를 한 뒤 홈 화면으로 돌아갑니다.

(4) 이제 PC로 돌아가 C:\Program Files (x86)\Samsung\Side Sync 아래에 있는 사이드 싱크 프로그램을 실행합니다. 바탕 화면에 있는 것을 실행하지 마세요. 이 프로그램을 실행하면 제대로 작동하지 않습니다. 반드시 위의 폴더에 있는 사이드 싱크 프로그램을 실행할 것을 권합니다. 사이드 싱크 프로그램을 실행한 뒤 'Phone Screen Sharing'을 누릅니다.

(5) 폰 스크린 쉐어 프로그램이 실행되면 각 단계별 실행 순서를 읽어본 뒤 마지막 페이지에 있는 시작 버튼을 누릅니다.

(6) 갤럭시S4와 삼성 노트북을 USB 케이블로 연결하면 자동으로 드라이버를 찾을 겁니다. 그런 뒤 갤럭시S4에 설치한 폰 스크린 쉐어 앱을 실행한 뒤 시작 버튼을 누르면 갤럭시S4에 USB 디버깅을 허용할 것인지 묻는 데 확인을 눌러야 두 장치가 서로 연동입니다.

(7) 연결이 제대로 되면 갤럭시S4의 화면이 그대로 노트북에 뜹니다. 폰 스크린 쉐어 프로그램을 보면 돌아가기와 홈, 메뉴 버튼이 모두 있어서 갤럭시 S4에 깔린 앱을 실행한 뒤에도 마우스를 이용해 몇몇 기능을 다룰 수 있습니다.
이렇게 연결을 한 뒤에 자주 갤럭시S4를 켜서 다뤄야 했던 기능을 PC에서 다룰 수 있게 된 점은 편할 겁니다. 또한 전원 기능이 있는 USB로 연결한 상태라면 노트북의 배터리는 줄어들어도 갤럭시S4의 배터리는 오히려 충전을 하므로 두 장치의 연결을 끊었을 때 스마트폰의 배터리를 넉넉하게 유지할 수 있습니다. 하지만 USB로 연결해 쓰는 것이다보니 노트북의 폰 스크린 쉐어 프로그램에 뜨는 갤럭시S4의 영상이 날쌘 편은 아닙니다. 그저 느리지 않은 정도여서 게임을 즐기긴 힘듭니다. 더불어 폰 스크린 쉐어 프로그램도 갤럭시S4보다는 갤럭시S2를 떠올리게 하는 틀을 하고 있기 때문에 세련미가 떨어지는 느낌입니다. 연결된 갤럭시 단말기에 따라서 이 프로그램의 틀도 바뀔 수 있으면 더 좋을 텐데 말입니다.
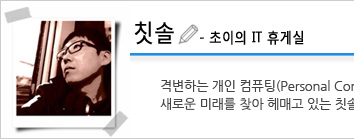 |
||||||
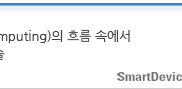 |
||||||
'스마트폰 > 갤럭시 S4' 카테고리의 다른 글
| 시작도 끝도 음성으로!! 갤럭시S4 S보이스와 터치 없는 T맵 사용기 (1) | 2013.07.13 |
|---|---|
| 갤럭시S4 스토리앨범으로 우리 아이 육아일기 쉽게 만들기 (7) | 2013.07.11 |
| 야경사진에 흔들림과 노이즈를 덜어낸 갤럭시S4 카메라 (0) | 2013.07.09 |
| 갤럭시S4 LTE-A 업그레이드 된 하드웨어 (1) | 2013.07.08 |
| 갤럭시 노트2 갤럭시S3의 연락처, 사진, 음악을 갤럭시S4로 간단히 옮기는 방법은? 스마트 스위치 모바일 (0) | 2013.07.05 |
- Total
- Today
- Yesterday
