티스토리 뷰

앞서 PDF 앱을 활용하여 갤럭시노트2에서 서명을 넣은 서류 만드는 방법을 살펴봤었는데요. 이번에는 실물서류를 갤럭시노트2로 스캔하여 PDF 파일로 만드는 방법을 살펴보려고 합니다. 말하자면~ 갤럭시노트2를 스캐너로 활용하는 방법이죠. 이 역시 앱을 통해 간단하게 할 수 있습니다. 자, 그럼 시작해볼까요?











지금까지 갤럭시노트2를 스캐너로 활용하는 방법을 살펴봤는데요. 사실 갤럭시노트2의 카메라 성능이 좋은 편이라, 사진으로 저장을 해도 무방합니다. 그렇지만, 스캐너 앱으로 작업을 해두면, 좀 더 선명한 결과물을 얻을 수 있다는 것이 장점입니다. 출력을 해야하는 경우에도 좀 더 유용하죠. 스캐너가 없어서 불편했던 분들이라면~이 방법을 활용해보세요~:)
관련글
2013/01/29 - 갤럭시노트2에서 서명을 넣은 서류 만들기
2012/05/17 - 갤럭시 노트 S펜 앱 챌린지 수상작(2)-Drawing Pad, SignDoc Mobile
2012/03/30 - 갤럭시 노트로 친필 서명 서류 작성하기
2013/01/29 - 갤럭시노트2에서 서명을 넣은 서류 만들기
2012/05/17 - 갤럭시 노트 S펜 앱 챌린지 수상작(2)-Drawing Pad, SignDoc Mobile
2012/03/30 - 갤럭시 노트로 친필 서명 서류 작성하기
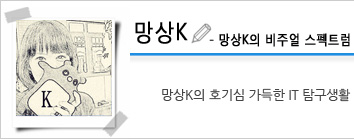 |
||||||
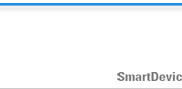 | ||||||
'노트 > 갤럭시 노트2' 카테고리의 다른 글
| 갤럭시 노트2 광고음악 Septemper 여가수 버전으로 다운받고 벨소리 지정까지! (2) | 2013.02.20 |
|---|---|
| 갤럭시 노트2 HD Voice(VoLTE) 설정하는 방법 (2) | 2013.02.18 |
| 아이유가 알려주는 사진 잘 찍는 방법 (1) | 2013.02.13 |
| 갤럭시노트2로 스마트하게 건강 관리하기 (3) | 2013.02.11 |
| 갤럭시 노트2와 함께 발렌타인데이 초콜릿 만들기 (2) | 2013.02.08 |
공지사항
최근에 올라온 글
최근에 달린 댓글
- Total
- Today
- Yesterday
