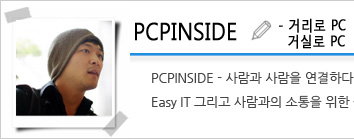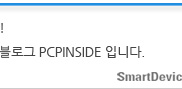티스토리 뷰
갤럭시S6의 경량화된 터치위즈! 일장일단이 있는 터치위즈의 변화!
갤럭시 시리즈가 출시될때마다 터치위즈 역시 나날히 변화해왔습니다. 어떨때는 큰 변화로 또 어떨때는 작은 변화로 꾸준히 업그레이드 되는 모습을 보여왔는데요. 이번 갤럭시S6에는 한층 경량화된 터치위즈로 그 모습을 드러냈습니다.
터치위즈(TouchWiz)
터치위즈는 햅틱폰, 옴니아 시리즈 그리고 지금의 갤럭시 시리즈까지 피쳐폰에서부터 스마트폰까지 꽤나 오랜 역사를 가진 UI입니다. 갤럭시A를 시작으로 갤럭시S 까지는 터치위즈3.0을 적용했고 이후 조금 더 세련되게 변화된 터치위즈4.0이 갤럭시S2, 갤럭시노트 등에 적용됐습니다. 터치위즈 5.0과 6.0은 아이콘 배열이 5열로 변경되었고 한결 세련된 아이콘과 화면 구성, 배경화면 그리고 상단바가 투명해지는 등 큰 변화를 가져왔습니다. 당연히 이 버전은 갤럭시S3와 갤럭시노트2, 갤럭시S4와 갤럭시노트3에 적용됐습니다. 갤럭시S5와 갤럭시노트4에서는 또 한번 롤리팝 구글 최신 버전에 맞춰진 디자인으로 터치위즈7.0이 적용됐습니다.
많은 변화를 가져온 터치위즈였지만 다양한 기능을 맏아야 했기에 여전히 다소 무겁다라는 평이 많았습니다.
갤럭시S6 터치위즈 8.0
갤럭시S6는 현존 최고 수준의 하드웨어로 만드는 것만으로는 부족하다고 생각했는지 터치위즈를 과감하게 감량 했습니다. 64bit 14nm 공정 엑시노스 7420 프로세서와 UFS2.0, LPDDR4 3GB RAM의 뛰어난 성능과 경량화된 터치위즈는 확실히 쾌적한 사용성을 제공해주고 있습니다.
그렇다면 어떤 점들이 변화됐지 간략하게 살펴보겠습니다.
퀵 설정화면
상단 노티바를 두 손가락으로 쓸어 내리면 다양한 설정 아이콘들이 나타납니다.
<갤럭시노트4 노티바 화면>
가장 많이 사용하는 Wi-Fi, 블루투스, 화면 회전, 소리/진동부터 초절전모드, 멀티윈도우, 프라이빗모드, 절전 기능까지 다양한 기능을 편리하게 켜거나 끌 수 있었습니다.
<갤럭시S6 노티바 화면>
하지만 갤럭시S6와 갤럭시S6 엣지에서는 사라졌습니다. 워낙 잘 사용했던 기능이라 조금 아쉽기는 한데요. 대신 노티바 내에 아이콘 편집기능을 넣어 많이 사용하는 아이콘을 사용자가 직접 설정할 수 있도록 바뀌었습니다. 기존에는 손가락 한개로 쓸어내릴 때 보여지는 설정 아이콘을 다른 것으로 바꾸기 위해서는 설정을 통해서만 가능했지만 이제는 노티바에 있는 '편집' 버튼을 통해 개인에 따라 원하는 기능이나 위치를 변경할 수 있습니다. 또한, 편집을 누르면 모든 아이콘이 보이며 이를 통해 기능을 실행하거나 끌 수 있습니다.
아이콘 화면 배열 변경
홈 화면을 길게 터치하면 화면 설정과 관련한 편집 화면으로 전환됩니다.
<좌 : 갤럭시노트4 화면, 우 : 갤럭시S6 화면>
배경화면, 위젯, 테마 등을 변경할 수 있는데요. 추가로 화면 배열을 변경할 수 있는 기능이 추가됐습니다. 4X4, 4X5, 5X5 등 사용자가 원하는 배열을 선택해서 아이콘을 배치할 수 있습니다.
단, 이 기능은 홈 화면에서만 사용이 가능하며 앱 화면에서는 기존 그래도 4X5 화면만 사용할 수 있습니다. 한 화면에 더 많은 위젯과 더 많은 앱 아이콘을 넣고 싶은 분들이라면 5X5 화면 배열을 사용하는 것도 좋습니다.
<갤럭시S6 화면 배열 변경 이미지>
다만 화면 배열을 변경할 경우 위젯 형태가 조금 달라집니다.
앱 숨기기
경량화 되면서 사라진 기능이 또 있습니다. 기존에는 앱을 숨길 수 있는 기능을 제공했습니다. 앱스 화면에서 우측 상단에 있는 메뉴 아이콘을 누르면 '앱 숨기기'라는 기능이 있습니다. 이를 통해 숨기고 싶은 앱을 감출 수 있었는데 이제는 이 기능이 사라졌습니다.
<위 : 갤럭시노트4 화면, 좌 : 갤럭시S6 화면>
더욱이 우측 상단에 있는 메뉴 아이콘을 선택하면 다양한 기능들을 이용할 수 있는 메뉴들이 나왔는데요. 갤럭시S6는 우측 상단에 '편집'을 선택하면 앱 삭제 기능만 제공합니다.
앱 숨기기 기능을 잘 이용했던 분들이라면 이를 대체하기 위해 녹스(KNOX)를 활용해야 할 듯 합니다.
<갤럭시노트4 폴더 화면>
폴더 관리 기능 변경
기존에는 비슷한 앱들을 폴더로 묶기 위해서는 '편집'을 누르고 폴더로 묶고 싶은 앱을 선택한 후 '새 폴더 추가'를 선택해야 했습니다. 폴더를 만드는 과정이 확실히 불편했습니다. 하지만 폴더가 만들어진 후 폴더 안에 있는 +를 눌러 폴더에 넣고 싶은 앱들을 다중 선택할 수 있었습니다.
<좌 : 갤럭시노트4 폴더, 우 : 갤럭시S6 폴더>
하지만 갤럭시S6와 갤럭시S6 엣지에서 폴더 만드는 방식이 간편하게 변경되었습니다. 일단, 함께 폴더로 묶고 싶은 앱이 있다면 앱을 길게 터치한 후 원하는 앱으로 가져가면 자동으로 폴더가 생성됩니다. 다만 그 이후로 하나씩 일일이 앱을 선택해서 해당 폴더로 옮겨줘야 하는 불편함이 생겼습니다.
폴더라는 것이 여러개의 앱을 하나로 묶는 방식인 만큼 기존처럼 +를 눌러 다중의 앱을 선택해서 한번에 폴더에 넣을 수 있는 기능을 추가하는 것이 좋지 않을까 합니다.
화면 전환
화면을 전환하는 기능도 변경되었습니다. 손가락으로 화면을 좌에서 우 또는 우에서 좌로 스크롤 할때 화면이 전환됩니다. 다만 기존에는 한 방향으로 계속 스크롤을 해도 마지막 페이지에서 다시 처음 페이지로 전환되는 방식이었는데 갤럭시S6와 갤럭시S6 엣지는 마지막 페이지에서 더이상 넘어가지 않습니다. 결국 다시 처음 페이지로 넘어가기 위해서는 반대로 스크롤을 해야만 합니다.
<갤럭시노트4 화면 전환>
폴더 기능을 사용하지 않고 기본 앱이나 설치한 다양한 앱들을 다 나열해서 사용하는 분들의 경우 페이지가 상당히 많은데 다소 불편하지 않을까 합니다.
설정 화면
기존에는 설정 화면 구성을 목록보기 방식과 탭보기 방식 2가지를 제공하여 사용자가 원하는 UI로 변경할 수 있었습니다.
<갤럭시노트4 설정 화면>
<갤럭시S6 설정 화면>
하지만 갤럭시S6와 갤럭시S6 엣지는 기본 화면 구성 1개만을 제공합니다.
하지만 기존과 동일하게 설정 화면 상단에 사용자가 많이 사용하는 기능을 총 9개까지 직접 배치할 수 있는 공간을 만들었습니다. 편집을 선택해서 원하는 설정 기능을 넣을 수가 있습니다. 단, 노티바를 내린 후 해당 아이콘을 길게 누르면 바로 설정 화면으로 넘어가기 때문에 노티바에 있는 설정 기능을 배치하기 보다는 그보다는 중요도가 떨어지는 기능들로 배치하는 것이 좋지 않을까 합니다.
빠른 실행 속도냐? 아니면 사용의 편리성이냐?
우선은 가장 크게 느껴지는 부분을 나열해 봤는데요. 분명 터치위즈가 감량화 되면서 속도가 빨라졌습니다. 물론 이게 하드웨어 스펙과 어울어졌기 때문일 수도 있겠지만 항상 무겁다고 여겨졌던 터치위즈의 큰 변화는 개인적으로 원했던 부분이기에 가장 유심히 살펴본 부분이기도 합니다.
다만 그 속도의 차이가 갤럭시노트4나 갤럭시S5와 비교해서 크게 느껴질 정도는 아니라는 점을 봤을 때 오히려 자주 사용했던 기능이 빠진 것에 대한 불편함이 크게 느껴지기도 합니다. 빠른 실행 속도냐 아니면 사용의 편리성이냐 하는 부분을 놓고 봤을 때 일장일단이 있는 듯 합니다. 다시 원래대로 돌렸으면 하는 바램이 살짝들기도 하네요.
'스마트폰 > 갤럭시 S6&S6 엣지' 카테고리의 다른 글
| 갤럭시S6 엣지, 테마로 개성을 더하다 (0) | 2015.05.22 |
|---|---|
| 갤럭시 S6의 S헬스로 재미있게 건강을 지킨다! (0) | 2015.05.21 |
| F 1.9 갤럭시 S6 카메라를 즐겨라 (0) | 2015.05.19 |
| 갤럭시 S6 엣지, 멋들어진 듀얼 엣지 스크린 (0) | 2015.05.19 |
| 사용 환경을 한 번에 최적화 하는 갤럭시 S6 스마트 매니저 (0) | 2015.05.17 |
- Total
- Today
- Yesterday