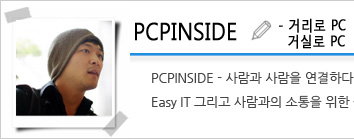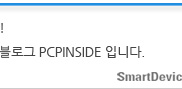갤럭시노트4 숨겨진기능. 과연 어떤 기능들이 숨어있을까?
새로운 갤럭시 시리즈가 나올때마다 그 제품들의 숨겨진 기능에 대해 글로 작성하고 있습니다. 크게 업그레이드 되는 기능들은 이미 많은 매체나 블로그를 통해 쉽게 찾아볼 수 있지만 그렇지 않은 기능들은 누군가 팁으로 알려주지 않는 이상 전혀 모르고 사용하는 경우가 많습니다.
그래서 이번에도 갤럭시노트4에 숨겨진 기능 또는 갤럭시노트4 팁(Tip) 몇가지를 정리해봤습니다. 제가 아는 것들만 작성하는 만큼 이외에도 더 많은 숨겨진 기능이 있지 않을까 합니다.

S펜을 활용한 펜 셀렉트(Pen Select)
펜 셀렉트는 갤럭시노트4에 새롭게 추가된 기능 중 하나인데요. 일반적으로 다수의 파일을 선택할 때 일일이 파일 하나하나씩 선택해줘야 합니다. 물론 모든 파일을 선택할 경우 '모두 선택'을 누르면 되지만 그렇지 않을 경우 불편합니다.

갤럭시노트4에서도 PC와 같이 마우스를 통해 드래그해서 원하는 파일을 한번에 쉽게 선택할 수 있으면 좋겠다라는 생각을 해왔는데요. 이번 갤럭시노트4에서는 가능하게 됐습니다. 물론 마우스가 아닌 S펜을 활용해서 말이죠.

갤러리에 있는 사진으로 어떻게 활용하는지 소개해보겠습니다.

여러사진을 선택해서 공유하고자 할 때 S펜을 꺼내 버튼을 누른 상태로 선택하고 싶은 파일을 마우스 드래그 방식처럼 선택하면 여러개의 파일을 한번에 선택할 수 있습니다.

그리고 이렇게 선택한 파일은 당연히 공유하거나 삭제 또는 이동 등을 할 수 있습니다.
여러개의 파일을 선택해야 할 때 S펜을 활용한 펜 셀렉트 기능 잊지마세요.

인터넷 탭 쉽게 전환하기
갤럭시노트4에 기본 설치되어 있는 인터넷 어플의 경우 인터넷 창을 쉽게 전환할 수 있습니다.

위 사진 중 상단 주소 표시줄 옆을 보면 네모난 모양의 사각형안에 숫자가 표시되어 있습니다. 이 숫자는 탭의 수를 말합니다. 이 숫자를 누르면 각 탭의 인터넷 페이지가 보입니다. 전 숫자 4라고 적혀 있으니 4개의 창이 있습니다.

현재 보고 있는 탭에서 다른 탭으로 이동하고 싶을 때, 아주 간단하게 이동하는 방법이 있습니다. 바로 인터넷 주소창을 좌 또는 우로 드래그 해주면 탭이 전환됩니다.

물론 열려있는 인터넷 페이지가 많을 경우에는 주소창 옆에 있는 탭 관리자 아이콘을 눌러서 원하는 인터넷 창을 선택하면 되지만 그렇지 않을 경우 쉽게 주소창에 손가락을 가져간 후 좌, 우로 드래그 하면 페이지가 쉽게 전환됩니다.

손이 작은 사용자를 위한 사이드 버튼
갤럭시노트4에는 다양한 한 손 조작 모드가 있습니다. 아무래도 큰 디스플레이를 지닌 제품인 만큼 한 손으로 사용하기에 어려움이 있습니다. 특히 다른 손에 무언가를 들고 있을 경우 자칫 한 손만으로 사용하다가 떨어트리는 경우도 종종 있습니다.

그래서 삼성은 이전부터 한 손으로 조작할 수 있는 모드를 담아왔는데요. 이미 잘 알고 계시는 화면 크기 줄이기는 한 손으로 갤럭시노트4를 잡았을 때 엄지 손가락으로 화면 전체를 터치할 수 있을 정도로 화면을 줄일 수 있습니다. 위 사진 처럼 한 손으로 갤럭시노트4를 잡은 후 엄지손가락으로 제품 좌 또는 우측면 중간지점에서 화면 안쪽으로 밀었다가 손가락을 떼지 말고 다시 원래 자리로 밀어주면 됩니다. 그럼 화면이 작아지게 됩니다. 왼손으로 하면 왼쪽으로 오른손으로 하면 오른쪽으로 화면이 축소됩니다.

두번째는 한 손 입력입니다. 전화를 위해 전화 번호를 입력하고 잠금화면을 풀기 위해 패턴을 입력할 때 한 손으로 하기 어려운 경우가 많습니다. 즉, 이러한 상황에서 편리하게 사용할 수 있도록 다이얼 키패드, 키보드, 계산기, 잠금해제 패턴 등을 작게 만들어주는 기능이 바로 이 한 손 입력입니다.

마지막으로 사이드 버튼 모음입니다. 이 사이드 버튼 모음을 사용으로 변경하면 위 사진과 같이 측면부에 원하는 버튼이 위치하게 됩니다. 일반적으로 한 손으로 사용시 최근, 홈버튼, 뒤로가기 버튼 등을 조작하기가 쉽지 않습니다. 하지만 이 사이드 버튼 모음을 사용하면 화면 측면부에 해당 아이콘이 위치하여 언제나 쉽고 안전하게 홈, 최근, 뒤로가기를 이용할 수 있습니다. 당연히 위치나 버튼을 다른 것으로 변경할 수 있습니다. 최근, 홈, 뒤로가기 이외 사이드버튼에서 사용할 수 있는 기능은 화면 줄이기, 앱스 그리고 옵션 더보기입니다.
전 홈버튼하고 뒤로가기 버튼은 굳이 사이드 버튼을 사용하지 않아도 안정적으로 사용할 수 있어서 최근과 옵션 더보기, 화면 줄이기를 설정해서 사용하고 있습니다. 특히 옵션 더보기는 일반적으로 우측 상단에 위치해 있어서 한 손으로 사용하기 힘든데 이 사이드 버튼을 이용하면 쉽게 사용할 수 있습니다. 사이드 버튼은 화면을 크게 가리지 않기 때문에 개인적으로 안전한 사용을 위해서라도 꼭 사용해보길 권해봅니다.

갤럭시노트4 고속충전 중에는 되도록 화면을 꺼야 한다?
갤럭시노트4에는 '스마트 고속충전' 기능이 담겨 있습니다. 스마트 고속충전은 0%에서 충전을 시작해서 약 50%를 충전하는데 30분 정도의 짧은 시간이 소요되는 충전기능입니다. 100%는 약 100분 정도 소요된다고 합니다.
이미 이 기능은 스마트디바이스를 통해 작성한적이 있습니다.
http://smartdevice.kr/1327

이 글을 보시면 아시겠지만 50%에서 충전을 시작 30분 동안 충전을 해봤습니다. 그 결과 30분만에 갤럭시노트4는 100%는 아니지만 93%에 달하는 충전 속도를 보여줬습니다. 실제 삼성이 공개한 수치만큼은 아니지만 일반 충전 속도에 비해서는 분명히 빠른 속도를 보여주고 있습니다.

다만, 여기서 한가지 주의해야 할 점이 있는데 바로 폰 화면을 꺼둔 상태에서 충전을 해야 고속충전이 됩니다. 폰 화면이 켜져있는 경우 고속충전이 아닌 일반충전으로 전환이 되는 듯 합니다. 대신 폰 화면을 꺼놓은 상태로 고속충전을 하면 빠르게 충전되는 것을 확인할 수 있습니다.
또한, 별도 구매를 해야 하는 갤럭시노트4 충전케이스를 통해 배터리 충전시에는 고속충전이 불가능합니다. 따라서 갤럭시노트4 스마트 고속충전 기능을 이용하고 싶다면 갤럭시노트4에 직접 갤럭시노트4 전용 충전기를 꽂아줘야만 충전이 가능합니다.

갤럭시노트4 더 유용하게 사용해보세요!
갤럭시노트4의 숨겨진 기능들은 분명 놀라울 만큼의 새로움이나 편리함을 안겨주지는 않지만 소소하게 도움이 되는 기능이라 할 수 있습니다. 알면 알수록 도움되는 기능인 만큼 나에게 맞는 기능이라면 꼭 사용해보셨으면 합니다. 갤럭시노트4 사용하다가 또 유용한 숨겨진 기능이 있다면 다시 글로 작성해보겠습니다.