티스토리 뷰

갤럭시 기어가 출시된 이후 몇 번의 업데이트가 있었습니다만, 아마도 지난 주 업데이트가 많은 이들이 바라는 것을 담은 게 아닐까 싶습니다. 그 이전까지 업데이트들은 갤럭시 기어를 좀더 안정적으로 작동할 수 있는 쪽이었다면 이번 업데이트를 좀더 쓰기 쉬운 변화를 담은 업데이트였기 때문이죠. 특히 눈여겨볼 점은 이용자가 편하게 쓸 수 있는 UI로 편집할 수 있다는 점입니다. 조작 방법을 바꾸는 것은 아니지만, 되도록 이용자가 원하는 기능이나 앱을 실행할 수 있도록 조정할 수 있게 된 점입니다. 이에 대한 이야기를 좀더 자세하게 풀어봅니다.
나의 즐겨찾기 앱 줄이기
갤럭시 기어는 시계 화면에서 왼쪽이나 오른쪽으로 화면을 밀면 알림이나 S보이스, 음성 메모, 최근 기록, 설정 같은 즐겨 찾는 기능들이 실행할 수 있는 화면으로 넘어갑니다. 그런데 이런 기능들이 많아서 좋아 보일 때도 있지만, 이용자마다 모든 기능을 다 자주 쓰는 것이 아니다 보니 너무 많아 부담스러울 때가 있었죠. 더구나 자주 쓰는 카메라 같은 기능은 제스처로만 실행할 수 있으니 굳이 이 화면에 띄우는 것도 불편한 일이었습니다. 화면을 넘길 때마다 시간과 배터리도 소비했을 테지요. 이번 업데이트는 바로 그런 문제를 해결한 것이 눈에 띕니다. 갤럭시 기어의 즐겨찾기 UI의 메뉴를 대폭 줄일 수 있게 한 것이지요. 시계와 알림, 앱스를 제외한 나머지 메뉴를 모두 감출 수 있는 방법은 이렇습니다.



나의 즐겨찾기 앱 추가하기
앞서 나의 즐겨찾기 앱을 삭제했다면 이번에는 반대로 나의 즐겨찾기 앱을 추가하는 방법입니다. 종전까지는 갤럭시 기어의 기본 프로그램을 제외한 다른 프로그램을 즐겨찾기 앱에 넣을 수 없었는데, 이번 업데이트 이후에는 그 앱을 메인 UI에 띄워 실행을 단축할 수 있습니다.



애플리케이션 바로 가기 제스처 바꾸기
갤럭시 기어의 시계 화면에서 손가락을 화면 위에서 아래로 내리면 카메라가 실행됩니다. 반대로 위로 올리면 다이얼 패드가 나왔었죠. 이번 업데이트는 이 제스처의 역할도 바꿀 수 있습니다. 카메라나 다이얼 패드 대신 자주 실행하는 기능으로 대체할 수 있게 된 것인데, 다이얼 패드를 거의 쓰지 않는 제게는 매우 반가운 기능입니다. 다른 기능으로 바꾸는 방법을 간단하게 확인해보죠.



덧붙임 #
1. '아래로 드래그'나 '위로 드래그'는 우리말로 순화가 필요해 보이는군요. '아래로 당겨 내리기'나 '위로 밀어 올리기' 같은 말로 고치면 좀더 이해가 쉽지 않을까요?
 |
 |
 |
2.갤럭시 기어의 즐겨 찾기 메뉴의 순서를 바꿀 때 굳이 기어 매니저를 열지 않아도 됩니다. 갤럭시 기어에서 위치를 조정하고픈 즐겨 찾기 메뉴를 선택한 다음 꾸욱 누르고 있으면 아이콘과 함께 화면이 줄어듭니다. 이 상태에서 손가락으로 누르고 있는 메뉴를 오른쪽이나 왼쪽으로 살짝 움직여 원하는 자리에서 손을 놓으면 순서가 바뀝니다.
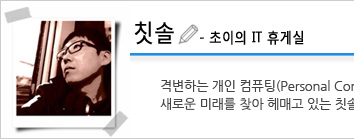 |
||||||
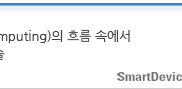 |
||||||
'삼성 기어 > 갤럭시 기어' 카테고리의 다른 글
| 갤럭시 기어로 촬영한 스페인 바르셀로나 풍경 (2) | 2014.03.13 |
|---|---|
| 해외에서 갤럭시 기어 어떻게 활용하면 좋을까? (0) | 2014.03.06 |
| 갤럭시 기어 SOS앱을 통한 위급 상황 시 비상연락 방법 (0) | 2014.02.12 |
| 인스턴트 카메라로서의 갤럭시 기어는? (1) | 2014.01.30 |
| 갤럭시 기어 스피도미터(Speedometer)를 활용한 보딩 실력 테스트 (0) | 2014.01.29 |
- Total
- Today
- Yesterday

