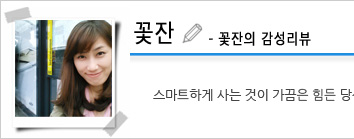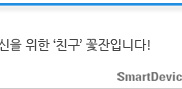티스토리 뷰
삼성은 상성의 기기들에 구글 계정 외에 삼성계정을 따로 제공해 다양한 서비스를 사용할 수 있도록 하고 있습니다. 삼성기기에서만 사용할 수 있는 대표적인 서비스는 Samsung Apps, Samsung Video, Samsung Books, Samsung Learning, ChatON 등이 입습니다.

삼성계정을 사용하면 삼성의 디바이스끼리 동기화 기능 또한 사용할 수 있습니다. 동기화할 수 있는 내용은 S노트, 연락처, 인터넷, 일정 4가지 (갤럭시노트3와 갤럭시 노트 10.1 2014 Edition은 스크랩북까지 동기화)입니다. 이 중에서 구글 계정으로도 기능을 대체할 수 있는 연락처나 일정 외에 가장 유용한 기능이 바로 S노트 동기화입니다.

스마트폰과 태블릿의 조합으로 사용할 때, S노트 동기화는 사용자의 다양한 데이터를 기록하고 리마인드하는 데 유용하게 쓰일 수 있습니다.
예를 들어, 이동중에 빠르게 떠오는 아이디어들은 대부분 작은 사이즈의 갤럭시 노트3에 적어두게 됩니다. 잊지 말고 해야할 일이라던가 혹은 발표할 내용 등 스쳐가는 아이디어들을 스마트폰에서 빠르게 적어 기록해 두게 됩니다.
이렇게 적은 아이디어들을 확장할 때 갤럭시 노트 10.1에서 불러와 짧게 적어놓은 아이디어에 살을 붙입니다.

수업이나 회의를 할 경우에는 작은 갤럭시 노트3보다는 넓은 디스플레이의 갤럭시 노트 10.1를 더 자주 사용합니다. 노트 사이즈에 가깝기 때문이라고 할까요? S노트를 갤럭시 노트 10.1에서 실행해 회의록도 작성하고, 노트필기도 합니다.
S노트를 사용해 노트필기를 할 때 일반 노트에 작성하는 것과 다르게 유용할 점은 다양한 콘텐츠를 사용할 수 있다는 점입니다. 강의 도중 녹음을 해서 첨부하거나, 칠판 혹은 책을 카메라로 찍어서 S노트에 불러온 다음 바로 메모를 추가할 수 있습니다. 그림을 그리거나 스티커를 붙여 눈에 잘 띄게 노트필기를 할 수도 있습니다.

이렇게 필기한 내용들은 갤럭시 노트 10.1을 가지고 외출하지 않았을 때 대신 갤럭시노트3를 사용해서 보고, 틈틈히 공부를 할 수도 있습니다(태블릿의 경우 매일매일 가지고 다니지 않을수도 있으니까요).
양쪽에 S노트를 각각 작성하고 동기화되지 않을 경우 둘다 꼭 가지고 다녀야 하고 어느 쪽에 어떤 내용을 작성했는지 혼동이 될 수도 있습니다. 하지만 S노트를 동기화하게 되면 어느 디바이스 작성하여도 확인이 가능하기 때문에 때와 장소에 따라 어떤 디바이스를 사용하더라도 아이디어 작업과 학습 등을 연속성을 가지고 할 수 있게 됩니다.
그렇다면 갤럭시 노트3와 갤럭시 노트 10.1 등의 삼성 기기에서 S노트를 동기화하는 방법을 알아보도록 하겠습니다. 일단 두 기기를 같은 삼성계정으로 로그인해야 하겠죠?
삼성 계정 연결이 되어 있지 않다면 환경설정 > 상단 탭에서 '일반' 선택 > 계정 > 계정추가 > 삼성계정을 선택합니다.

이제 삼성계정으로 로그인해주시면 됩니다. 삼성계정이 없으시다면 새로 만드실 수도 있습니다.

삼성계정을 연결한 후 어떤 항목들이 동기화되고 있는지 확인할 때는 삼성계정으로 사용되고 있는 이메일 계정을 한번 터치해주면 S노트 / 스크랩북 / 연락처 / 인터넷 / 일정 동기화 상태를 한 눈에 볼 수 있습니다. 디폴트값은 '모두 동기화'로 설정되어 있습니다.
각각의 항목들에 대한 동기화를 해제할 수 있고, 동기화를 취소하거나 '지금동기화'를 눌러 항목들을 실시간으로 바로 동기화시킬 수도 있습니다.

다른 항목들의 동기화가 필요 없다면, 꺼두고 S노트 동기화만 사용해도 됩니다.
S노트를 작성하고 바로 동기화하고 싶다면 S노트에서도 바로 동기화가 가능합니다. S노트 페이지에서 바로 동기화하는 메뉴는 없고 노트 표지가 나열되어 있는 S노트 메인화면에서 갤럭시 노트 하단의 메뉴버튼을 누르고 '설정'>'계정 동기화'를 선택하면 동기화 설정 화면으로 진입할 수 있습니다.

새로운 노트를 만들 때 따로 노트의 타이틀을 정하지 않으면 노트가 생성된 날짜와 임의의 번호가 생성되어 그것이 노트 제목이 됩니다. 이렇게 되면 다른 기기에서 노트 표지를 보아도 어떤 것이 어떤 것인지 잘 구분되지 않습니다. 2개 이상의 디바이스에서 S노트를 동기화하여 사용할 경우 용도에 따라 제목을 정해두는 것이 구분하여 사용하기 좋습니다.

1월 22일 12.2인치형 갤럭시 노트 프로가 예판을 시작하였습니다. S펜으로 필기 기능을 지원하는 디바이스 중에는 가장 작은(?^^) 갤럭시 노트3와 10인치 이상 디스플레이를 가진 태블릿을 조합하여 쓸 경우 각각의 디스플레이 사이즈 특성에 따라 충분히 조합해서 사용할 만한 메리트가 있는 것 같습니다. 12.2인치 일 경우 특히 4분할 멀티윈도우로 작업능력의 향상을 기대해 볼 수 있겠습니다.

단지 아직까지 아쉬운 점은 갤럭시 노트3에서 보이는 S노트 화면이 갤럭시노트 10.1에서 그대로 보여 화면 사이즈에 따라 페이지를 여러개 보아 본다던지, 더 큰 사이즈 화면으로 사용할 수 있다던지 하는 가변적인 UI가 조금 부족하다는 생각이 드는데요. 앞으로 이 부분을 보완하여 S노트 사용자들에게 더욱 유용한 기능이 되었으면 싶습니다.

갤럭시 노트3와 갤럭시 노트 10.1의 S노트를 따로따로 작성하셨던 분이 계시다면, 오늘 한번 동기화시켜 보시는 건 어떨까요?

'태블릿 > 갤럭시 노트 10.1(2014)' 카테고리의 다른 글
| 갤럭시노트 10.1 2014 쉽고 빠르게 문서를 만들 수 있는 이지차트 (0) | 2013.11.25 |
|---|---|
| 갤럭시노트 10.1 2014 달라진 점과 추가된 기능들은 무엇 (0) | 2013.11.18 |
공지사항
최근에 올라온 글
최근에 달린 댓글
- Total
- Today
- Yesterday