티스토리 뷰
갤럭시S4의 깨알 Tip, 그 두 번째 이야기. 알면 편해지는 갤럭시S4 숨겨진 기능
갤럭시S4를 사용하는 분들을 위한 깨알 같은 팁을 소개해볼까 합니다. 저번에도 팁 혹은 숨겨진 기능에 대해 소개를 해봤는데요. 열심히 사용하다 보니 또, 몇가지 팁을 발견하게 됐습니다. 알면 사소하지만 은근 편해질 수 있고 유용할 수 있는 갤럭시S4 팁 혹은 숨겨진 기능에 대해 소개를 해보겠습니다. 물론 이 팁은 갤럭시S4 LTE-A에도 해당될 수 있습니다.
1. 갤럭시S4 벨소리 만들기
단순히 위 제목만 보고 별 것 아니라고 생각하실 수 있습니다. 이미 갤럭시S4에 담긴 MP3를 벨소리로 만들 수 있으니까 말이죠. 하지만 이 경우 내가 원하는 부분이 아닌 처음부터 벨소리로 설정되서 간주 부분만 벨소리로 되거나 원하지 않는 부분이 벨소리로 되는 경우가 있습니다.
그래서 별도 벨소리를 만들어주는 다양한 애플리케이션을 사용하고 계실 듯 합니다. 하지만 이제 갤럭시S4에서는 처음부터가 아닌 하이라이트 부분을 벨소리로 설정할 수 있습니다.
만드는 방법은 간단합니다. 갤럭시S4 기본 뮤직 앱을 실행, 벨소리로 만들고 싶은 음악을 고릅니다. 해당 음악을 길게 누르고 있으면 설정 화면이 뜹니다. 바로 위와 같이 설정 화면이 보이는데 최 상단에 ‘벨소리로 설정’이 있습니다.
이 기능을 선택하면 ‘처음부터’, ‘자동추천’이 있습니다. 처음부터를 선택하면 기존처럼 음악 처음부터 벨소리로 선택이 됩니다. 반면에 자동추천은 사운드 파일을 자동으로 인식하여 해당 노래의 하이라이트 부분만을 자동으로 추출해서 그 부분을 벨소리로 설정해줍니다.
또는 설정 > 소리 > 벨소리 > 추가를 선택, 하단에 있는 자동추천을 체크한 후 원하는 음악을 선택하면 바로 자동으로 추출하여 해당 부분을 바로 들려줍니다. 물론 여기서 조금 더 디테일하게 사용자가 원하는 부분을 선택하면 좋겠지만 아직은 갤럭시S4가 자동으로 추출해준 부분만을 벨소리로 할 수 있습니다. 별도 벨소리 앱을 사용하기 귀찮은 분들이라면 이 기능을 적극 사용해보시길 권해봅니다.
제가 몇개의 곡을 TEST로 해봤습니다. 영상으로 확인해보세요.
2. 갤럭시S4 진동 패턴 만들기
바로 위에 벨소리 만들기를 소개했으니 이번에는 사정상 진동을 주로 이용하는 분들을 위해 진동과 관련한 팁을 소개해볼까 합니다. 사실 저는 벨소리보다 이 진동 기능을 더 많이 이용합니다. 외부 미팅이 많다 보니 아무래도 진동으로 많이 설정을 하게 되는데 기존 제공되는 진동의 경우 잘 못 느끼는 경우가 있어 제가 원하는 진동으로 설정할 수 없나 찾아봤습니다.
역시나 진동패턴을 내 마음대로 설정할 수 있더군요. 저처럼 급 살이 쪄서 진동을 잘 못느끼는 분들이라면 한번 나에게 맞는 진동패턴을 만들어보세요.
설정 > 내 디바이스 > 소리 > 진동을 선택합니다.
바로 위와 같은 화면이 보이는데요. 이 화면 하단에 추가버튼을 눌러줍니다.
그럼 바로 ‘패턴 만들기’ 기능이 실행됩니다. ‘패턴을 만들려면 원을 터치하세요’라는 화면이 나오게 되는데요. 화면을 누르면 진동 설정을, 때면 진동 멈춤으로 설정됩니다. 저의 경우 원을 계속 터치해서 해당 시간 동안 멈추지 않고 계속 진동이 오도록 설정했습니다. 진동이 일정 간격을 두고 울리기보다 계속 진동을 주는 게 아무래도 전화를 놓치는 경우가 줄어들 것 같아 이렇게 설정을 했습니다.
3. 동영상 누워서 편하게 감상하는 방법
아주 깨알 팁입니다. 순식간에 지나갑니다. ^^ 동영상을 볼 때 자동회전으로 설정을 하게 됩니다. 하지만 이 경우 동영상을 보다가 옆으로 누울 경우 스마트폰은 가로에서 세로로 방향이 바뀌게 됩니다. 이때 자동으로 회전하여 현재 보여지는 동영상 화면이 이상하게 보이는데요. 이를 방지하는 간단한 방법이 있습니다.
위 동영상을 확인해 보세요. 바로 상단 부분이 아래로 내려오게끔 하면 화면이 자동으로 회전되지 않습니다.
4. 갤럭시S4 어플 실행 속도 빠르게 하는 방법
이미 많은 분들이 알고 계시는 팁이기도 합니다만 혹시 모를 수 있는 분들을 위해 소개해볼까 합니다. 그 첫번째로 창 애니메이션 배율, 전환 효과 애니메이션 배율, Animator 길이 배율을 조절해서 속도를 높이는 방법입니다.
창이 뜨는 속도 혹은 화면이 전환되는 속도를 설정하는 이 기능들을 변경하면 속도가 한층 빨라집니다. 설정하는 방법은 ‘개발자 옵션’을 통해서 할 수 있습니다.
현재 설정 > 더보기에 개발자 옵션이 있는데 아마 안보이는 분들도 계실 듯 합니다. 언제부터인가 이 개발자 옵션을 숨겨놓기 시작했는데요. 이를 활성화할 수 있는 방법이 있습니다. 설정 > 더보기 > 디바이스 정보 > 빌드번호가 있습니다. 이 빌드번호를 7번 클릭하면 개발자 옵션이 활성화됩니다.
개발자 옵션을 들어가 보면 ‘창 애니메이션 배율’, ‘전환 효과 애니메이션 배율’, ‘Animator 길이 배율’이 보입니다. 초기 이 설정값이 1x로 되어 있는데 0.5x로 설정하면 어플 실행시 확실히 한층 빨라진 속도를 체감할 수 있습니다.
5. 스토리앨범 변환 없이 PC로 보기
스토리앨범은 갤럭시S4로 촬영한 사진을 사용자가 원하는 대로 혹은 태그 정보대로 자동으로 생성되는 애플리케이션입니다. 제 주니어가 세상에 나오면서 사진을 많이 찍게 되고 이를 어떻게 예쁘게 꾸밀 수 있을까 고민을 했는데 이 스토리 앨범이 있더군요.
그런데 이 스토리 앨범을 보기 위해서는 갤럭시S4를 통해서만 봐야 하거나 다른 디바이스나 PC에서는 별도 변환과정이 필요했습니다. 사운드샷 사진이 갤럭시S4에서만 볼 수 있는 것과 마찬가지라고 할 수 있습니다.
하지만 이제는 PC를 통해 이 스토리 앨범을 변환 과정 없이 이용할 수 있게 됐습니다.
바로 삼성 Kies가 업데이트 되면서 해당 기능이 새롭게 생겼습니다. 바로 Samsung Story Album Viewer’라는 프로그램이 새롭게 추가됐습니다.
이 프로그램을 실행한 후 PC와 갤럭시S4를 연결, Story Album 폴더를 찾아 원하는 파일을 선택하면 파일을 볼 수 있습니다. 실제로 갤럭시S4 스토리 앨범에서 보는 방식과 동일한 화면으로 볼 수 있습니다.
5가지 갤럭시S4를 편리하게 이용할 수 있는 팁을 소개해봤습니다. 작은 기기 안에 참 다양한 기능이 숨어있습니다. 아마 찾아보면 또 있겠죠? 또, 찾게 되면 그 때 다시 한번 찾아뵙겠습니다. 없으면 못 보는 거구요. ^^;;
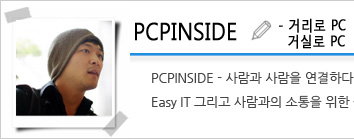 |
||||||
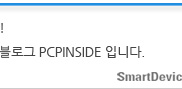 |
||||||
'스마트폰 > 갤럭시 S4' 카테고리의 다른 글
| 갤럭시S4 LTE-A 스마트 DMB로 고화질 방송 감상해보자. (5) | 2013.07.25 |
|---|---|
| 갤럭시S4 LTE-A 이미지온, 인터넷 스크린샷 내용을 영상으로! (0) | 2013.07.25 |
| 갤럭시S4가 내차의 변호사? 블랙박스로의 활용 가능성은? (2) | 2013.07.22 |
| 갤럭시S4 LTE-A 빨라진 속도로 득이 되는 것은? (0) | 2013.07.19 |
| 갤럭시S4를 효도폰으로 만들어주는 '이지 모드'와 'T간편모드' (6) | 2013.07.18 |
- Total
- Today
- Yesterday


















