티스토리 뷰
갤럭시노트2에서 PC에 있는 영화를 무선으로 보는 또 하나의 방법!
갤럭시S3와 갤럭시노트2 그리고 갤럭시노트10.1 등에 XBMC를 설치 PC에 있는 영화, 음악, 사진 등을 무선으로 감상할 수 있는 방법을 소개해봤습니다. XBMC는 유저중심의 어플인 만큼 더 다양한 기능을 사용자에 맞게 적용할 수 있다라는 장점이 있는 반면 라이트한 유저들에게는 조금 어렵다는 단점이 있습니다.
그래서 또 다른 방법으로 PC에 있는 영화, 사진, 문서등을 무선으로 감상할 수 있는 방법을 소개해볼까 합니다.
바로 ES 파일탐색기와 동영상 플레이어로 가장 좋은 평가를 받고 있는 다이스 플레이어(Dice Player)입니다. 단순히 파일탐색기 혹은 동영상을 보는 플레이어로 알고 있던 ES파일탐색기와 다이스플레이어를 가만히 살펴보면 FTP를 이용해서 PC에 있는 다양한 콘텐츠를 무선으로 볼 수 있는 기능을 지원하고 있습니다.
제 갤럭시S3나 갤럭시노트2 그리고 갤럭시노트10.1을 통해 동영상을 볼 때 가장 많이 사용하는 것이 기본 설치되어 있는 비디오 플레이어와 이 다이스플레이어입니다. 다양한 코덱 지원은 물론 기본 비디오 플레이어서 지원하는 팝업비디오 기능을 다이스플레이어도 지원하고 있으며 제스처 기능 등 편의기능이 상당히 높은 추천 어플입니다.
다이스플레이어 이외에도 KMPlayer도 FTP를 지원하고 있지만 다이스플레이어보다는 조금 느리고 불안하다라는 단점이 있어서 다이스플레이어를 기준으로 소개를 해보겠습니다. 참고로 FTP(File transfer protocol)는 웹을 통해 기기간에 파일을 전송할 수 있는 기술 혹은 이를 가능케 하는 프로그램을 FTP라고 하고 있습니다. 일반적으로 많이 사용하는 FTP프로그램은 파일질라(FileZilla)가 있습니다. 이 리뷰는 파일질라 Server를 기준으로 작성했습니다.
일단, 아직 ES파일탐색기와 다이스플레이어가 설치되어 있지 않다라면 구글플레이를 통해 설치를 해주세요. 참고로 ES파일탐색기나 다이스플레이어는 뛰어난 성능을 가지고 있지만 무료어플입니다. ES파일탐색기, 다이스플레이어 소개에 주요기능을 보면 FTP 네트워크 재생이라는 문구를 볼 수 있습니다.
우선 FTP 프로그램인 파일질라 Server를 PC에 설치합니다. 설치 중 위와 같은 화면이 나오는데 일단, 무시하고 OK를 눌러 설치를 완료합니다.
설치가 완료되면 파일질라 Server 상단, 메뉴창에서 Edit > Setting > Admin Interface Settings를 선택합니다.
하단 Change admin password를 체크하고 원하는 패스워드를 입력한 후 OK를 눌러줍니다.
파일질라 Server를 종료한 후 재실행 시켜 File > Connect to Server를 선택하면 다시 위와 같은 화면이 보입니다. 여기서 방금 입력했던 패스워드를 입력한 후 OK를 누릅니다.
Edit > User > General을 선택합니다. 화면 우측 Add를 눌러 원하는 계정ID를 만들어 줍니다.
또한, Password 체크박스에 체크한 후 원하는 암호를 입력해줍니다. 여기서 생성한 ID와 암호는 차후 갤럭시노트2를 통해 FTP로 접속할 때 필요한 아이디와 암호입니다.
Shared folders를 선택 공유할 폴더를 선택해줍니다. 또한, File과 Directories에 각각 접근 권한을 설정해줍니다. 만약, Delete에도 체크되어 있으며 읽는 것은 물론 갤럭시노트2로 PC에 있는 파일을 삭제할 수 있습니다.
파일질라 Server에 대한 모든 설정은 끝이 났습니다. 파일질라 Server 설정이 끝이 나면 이번에는 공유기 설정과 윈도우 방화벽 설정을 해야 합니다. 저의 경우 IPTIME을 사용하고 있는데 이를 기준으로 간단히 설명하면 우선 인터넷 주소창에 192.168.0.1을 입력, 접속합니다.
관리도구 > 고급설정 > NAT/라우터 관리 > DMZ/Twin IP 설정을 선택, DMZ에 체크, 내부 IP주소에 있는 ‘현재 접속된 PC의 IP 주소로 설정을 체크합니다. 그 후 적용을 눌러주면 공유기 설정은 완료됩니다.
마지막으로 Windows 방화벽을 설정하면 됩니다. 제어판 > Windows 방화벽 > Windows 방화벽을 통해 프로그램 또는 기능 허용을 선택합니다.
위 화면에서 다른 프로그램 허용을 선택한 후 FileZilla Server와 FileZilla Server Interface를 추가해줍니다.
이제 갤럭시노트2에 설치된 ES파일탐색기를 실행합니다. FTP > 새로 만들기 > FTP를 선택합니다. 서버 주소는 현재 IP 주소를 입력합니다. 윈도우키 + R > 층 > ipconfig를 입력하면 현재 IP주소를 확인할 수 있습니다. 포트는 21, 모드는 Active 사용자 이름은 앞서 파일질라에서 입력했던 ID와 비밀번호를 입력하면 됩니다. 인코딩은 Unicode(UTF-8)을 선택합니다. 마지막으로 표시할 이름은 원하는 이름을 입력한 후 확인을 누르면 공유된 폴더가 보입니다.
원하는 파일을 선택해서 실행하면 됩니다. 특히 동영상만 공유하고자 할 경우 굳이 ES파일탐색기를 설치하지 않고 다이스플레이어를 통해 직접 FTP로 연결 원하는 영상을 볼 수 있습니다.
다이스플레이를 실행 우측 상단에 있는 집 모양의 아이콘을 선택합니다. 미디어폴더 화면이 보입니다. 다시 우측 상단 + 표시를 선택합니다. 네트워크 경로 추가 화면이 나오는데 여기서 FTP 서버를 선택합니다.
IP주소와 포트 21 그리고 anonymous 체크를 해제한 후 파일질라에 설정했던 아이디와 비밀번호를 입력합니다. 인코딩은 UTF-8을 선택합니다.
이 방식을 통해 PC에 있는 모든 영상을 볼 수 있습니다. 또한, ES파일탐색기를 이용 사진과 음악 등 역시 내 갤럭시S3, 갤럭시노트2, 갤럭시노트10.1 등 원하는 단말기에서 활용할 수 있습니다.
속도 역시 상당히 빠릅니다. 물론 인터넷 환경에 따라 속도의 차이가 있겠지만 인터넷 속도만 제대로 갖춰져 있다면 FTP를 이용한 무선 접속으로도 큰 딜레이 없이 쾌적하게 영상이 재생됩니다. 또, 앞서 간단히 설명했지만 다이스플레이어는 플레이어 자체의 구성이나 성능이 뛰어납니다. 팝업비디오 기능도 이용할 수 있습니다. 꼭 한번 이용해보세요.
다운받은 영상을 갤럭시 스마트폰이나 태블릿에 전송하기 번거로운 경우, 용량의 부족으로 한번 보고 지워야 하는 일회성 영상의 경우는 이 방법을 이용하는 것도 좋지 않을까 합니다. XBMC에 다소 어렵다라는 이야기가 있어서 조금 더 간편한 다이스플레이어에 대해 소개해봤습니다.
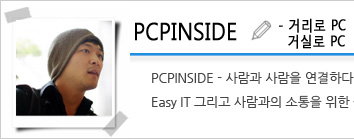 |
||||||
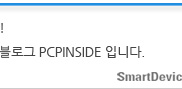 | ||||||
'노트 > 갤럭시 노트2' 카테고리의 다른 글
| 갤럭시 노트2, NFC 스티커 삼성 텍타일로 스마트하게 사용하자! (0) | 2013.02.27 |
|---|---|
| 갤럭시노트2 KiesCast로 어학공부하기 1편-팟캐스트 청취 (0) | 2013.02.26 |
| 알면 무척이나 편리한 갤럭시노트2의 숨겨진 기능 2탄 (1) | 2013.02.24 |
| 갤럭시 노트2 광고음악 Septemper 여가수 버전으로 다운받고 벨소리 지정까지! (2) | 2013.02.20 |
| 갤럭시 노트2 HD Voice(VoLTE) 설정하는 방법 (2) | 2013.02.18 |
- Total
- Today
- Yesterday





















