티스토리 뷰

"갤럭시 노트로 무엇을 할까?"라는 고민을 하는 사람이 많을 것이다. 필자도 그런 사람 중 하나다. 메모 정도는 간단하게 할 수 있지만, 그림 실력도 영 꽝이고, 감각도 둔해서 뭔가를 그리는 게 쉽지는 않다. 그러다 보니 갤럭시 노트로 그림을 잘 그린 사람을 만나면 그저 신기하고 솔직히 질투도 난다. 물론 사진을 촬영해 가볍게 장난을 칠 수 있겠지만, 그걸로는 그림을 그리는 느낌을 살릴 수 없어 아쉽고...
사진보다는 그림에 가깝게 그럴싸한 재료가 있으면 좋겠다 싶었은데, 페이퍼 카메라로 아주 쉽게 색칠을 위한 밑그림을 만들 수 있다는 것을 알았다. 만약 아이가 있다면 이 방법으로 색칠 공부를 하기 위한 밑그림을 만들어 줄 수도 있을 것이다.

페이퍼 카메라 무엇?
페이퍼 카메라는 종이에 연필로 그림을 그리거나 판화로 찍어낸 듯한 느낌의 사진을 찍는 안드로이드용 카메라 앱이다. 필터가 다양해 여러 효과를 줄 수 있는 것이 특징. 다운로드는 아래 링크에서. 유료이므로 신중하게 선택하시라.

1. 먼저 페이퍼 카메라를 실행한다. 밑그림용 사진을 찍으려면 되도록 연필로 스케치 한 듯한 사진이 필요하므로 SKETCH UP 또는 CON TOURS를 선택해 사진을 찍는다. 이 때 사물의 질감보다 외곽선 위주로 남기고 싶으면 LINE 값을 낮춰주는 것이 좋다.

2. 갤러리로 들어가 촬영한 사진을 확대한다. 메뉴 버튼을 누른 뒤 더보기를 터치한 다음 편집을 누른다.

3. 편집화면에 들어가면 오른쪽 아래의 도구 아이콘을 누른 다음 펜을 누른다.

4. 펜 모드로 들어가면 위쪽 펜 도구를 이용해 사진 위에 색을 칠할 수 있다. 위쪽에는 S 메모에서 쓰는 것과 비슷하게 펜의 속성을 설정하거나 지우기, 되돌리기 같은 메뉴가 있다. 이 메뉴를 써서 각각의 부위에 색을 칠하거나 그림을 그려본다.
 |
 |
 |
5. 한번에 계속 그리려 하지 말고, 가끔씩 완료를 눌러서 이전 화면으로 돌아가는 것이 좋다. 다시 펜 모드로 들어오면 이전에 그렸던 그림이나 색깔이 지워지지 않아서 그림을 그리기가 더 편한데, 이 방법을 이용해 그림을 완성해 보자.
그런데 S메모에서 사진을 읽어서 편집하지 않고 사진 편집기를 이용하는 이유가 있다. S 메모에서 사진을 읽으면 전체 화면으로 사진을 확대해 넣는 게 조금 귀찮은 데다, 사진 위에 색을 칠할 때 밑그림으로 넣은 사진이 고정되지 않고 움직이는 일이 생겨 작업이 쉽지 않다. 또한 갤럭시 노트를 가로로 눕혔을 때 돌렸을 때 화면에 맞춰 사진 크기가 조절되지 않는 점도 S메모에서 사진을 편집할 때의 약점이다. 때문에 S메모에서 사진을 편집하는 것보다 사진 편집기에서 펜 도구를 이용하는 것이 안정적으로 사진을 편집할 수 있는 지름길이다.
사진 편집 도구에서 고쳐야 할 몇 가지

완료와 취소 버튼의 위치를 옮기거나 축소할 필요가 있다

편집 화면에 들어갈 때마다 펜 설정이 초기화되는 점은 불편하다

이용자가 선택할 수 있는 색은 여러 가지지만, 정작 그 색을 담아 놓을 공간이 너무 부족하다.
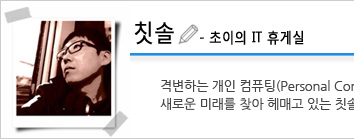 |
|
|
||||
|
|
|
|
|
|
||
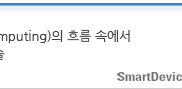 |
||||||
'노트 > 갤럭시 노트' 카테고리의 다른 글
| 갤럭시 노트 메모를 폴더로 깔끔하게 정리하는 방법 (8) | 2011.12.26 |
|---|---|
| 갤럭시 노트로 훈훈한 크리스마스 보내기 (0) | 2011.12.23 |
| 갤럭시 노트의 5.3인치!! 부담스러울까? 그렇지 않을까? (10) | 2011.12.19 |
| 갤럭시노트 S메모 이렇게 활용하자 :: 약도만들기 (9) | 2011.12.16 |
| 갤럭시 노트로 나만의 크리스마스 카드 & 연하장을 만들어보자! (2) | 2011.12.14 |
- Total
- Today
- Yesterday
