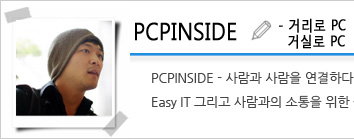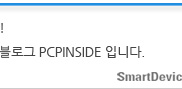갤럭시노트4의 숨겨진 기능, 유용한 기능을 알아보자!
갤럭시노트4를 사용하다보면 끊임없이 내가 모르던 기능들이 튀어나옵니다. 이전부터 있었지만 몰랐던 기능부터 새롭게 추가된 숨겨진 기능까지 요 며칠 갤럭시노트4를 사용하면서 또 다른 갤럭시노트4의 숨겨진 기능을 알게 됐습니다. 그래서 소개를 해볼까 합니다.
내 상태에 따라 자동으로 잠금화면이 풀리는 기능 Smart Lock
재미있는 기능이 하나 있습니다. 일반적으로 보안 때문에 잠금화면을 많이 이용하실텐데요. 잠금화면이 필요없는 경우에는 아무래도 매번 잠금화면을 풀어야 하는 상황이 마냥 불편하기만 합니다. 더구나 갤럭시노트4의 경우 사이즈가 커서 잘못 잠금화면을 풀다가 떨어트리는 경우도 종종 발생합니다.

그래서 좋은 기능을 하나 소개해봅니다. 바로 Smart Lock 기능입니다. 스마트 락 기능은 장소에 따라 또는 연결된 신뢰할 수 있는 기기에 따라 내 신체 활동에 따라 자동으로 잠금화면을 풀수 있는 기능입니다. 사용하기 위해서는 우선 설정 > 시스템 > 보안 > 고급에서 트러스트 에이전트를 선택한 후 Smart Lock 기능을 활성화시켜 줍니다. 그런 다음 Smart Lock을 선택해서 원하는 기능을 설정하면 됩니다.

하나씩 자세히 설명을 해보면 우선 신뢰할 수 있는 기기의 경우 해당 기기와 블루투스 또는 NFC와 연결을 할 경우 자동으로 잠금화면이 풀리게 됩니다.

예를들면 운전하기 전에 저는 항상 갤럭시노트4와 제 올란도를 블루투스로 연결해서 팟캐스트를 듣는데요. 즉, 올란도의 블루투스(GMusicConnect)를 신뢰할 수 있는 기기로 선택하게 되면 운전 중 자동으로 갤럭시노트4와 올란도가 연결됐을 때는 더이상 잠금화면이 걸리지 않습니다.
운전 중 갑자기 폰을 사용해야할 경우 잠금화면 풀기가 만만치 않은데 이 기능을 사용하면 잠금화면을 지문, 패턴, 비밀번호 등을 걸어놨어도 그냥 드래그 만으로 잠금화면이 풀립니다.

두번째는 신뢰할 수 있는 장소입니다. 예를들어 집이나 회사에서는 굳이 잠금화면을 걸 필요가 없을 경우 구글 지도에서 집과 회사 주소를 선택하게 되면 해당 장소에서는 잠금화면을 드래그 만으로 풀수 있습니다. 장소는 다양하게 추가할 수 있으니 사용자에 따라 잘 선택해서 설정하면 됩니다.

세번째는 신체 활동 감지에 따른 기능입니다. 기기를 지니고 있는 상황에서는 잠금화면을 걸 필요가 없다라고 판단될 경우 이 기능을 사용하면 됩니다. 기기를 쥐고 있거나 주머니나 핸드백등에 넣어 휴대하고 있는 동안에는 계속 잠금화면이 드래그만으로 풀리게 됩니다.
하지만 기기를 내려놓게 되면 바로 기기가 처음 설정한 방식대로 잠금화면이 걸리게 됩니다. 보안 기능이 필요없는 상황에서는 굳이 잠금화면을 사용할 필요가 없다라는 생각에서 나온 기능으로 보여집니다. 실제 사용중인데 큰 사이즈의 갤럭시노트4 잠금화면 풀기가 은근 귀찮았는데 상당히 편리해졌습니다. 꼭 사용해보세요.

잠금화면 알림 메시지 관리하기
문자나 카톡, 이메일 등이 왔을 때 굳이 잠금화면을 풀지 않고 내용을 확인하고 싶은 경우가 있습니다.

특히 중요하지 않은 문자나 이메일 같은 경우는 말이죠. 물론 중요한 메시지나 카톡 내용 같은 것은 잠금화면에서 볼 수 없도록하는게 개인정보 유출을 막는 하나의 방법이 되기도 합니다. 그래서 선택에 따라 잠금화면 상에서 메시지 내용을 볼 수도 또는 볼 수 없도록 하는 방법이 있는데요. 갤럭시노트4에서는 설정단에서 이 기능을 지원하고 있습니다.

설정 > 소리 및 알림을 선택합니다. 화면 맨 아래 '잠금상태일때'를 선택해서 모든 컨텐츠 표시를 선택합니다. 그런 다음 아래 '애플리케이션 알림'이라는 탭을 선택합니다.

이 탭을 선택하면 설치한 모든 앱 리스트가 쭉 보여지는데요. 이 중 잠금화면 상에서 메시지 내용을 차단하고 싶을 경우 해당 앱을 선택한 후 '민감한 내용 숨기기'를 선택하면 새로운 문자가 왔다라는 것만 확인이 되고 메시지 내용은 잠금화면사에서 확인할 수 없습니다. 물론 그외 앱을 통해 오는 메시지는 내용까지 잠금화면에서 확인할 수 있습니다.
추가로 도착했다는 알림 내용까지 차단하고 싶다면 맨 상단 '차단'을 누르면 잠금화면상에서 아무것도 확인할 수 없습니다.

갤럭시S6처럼 홈버튼 더블 클릭으로 카메라 실행하기
이번 갤럭시S6에 새롭게 추가된 기능 중 홈버튼 더블 클릭으로 카메라를 바로 실행시키는 기능이 있습니다. 이 기능은 스마트폰으로 사진 촬영이 많은 분들이나 아이를 키우고 있는 사용자들에게 무척 요긴한 기능이 될 듯 합니다. 그래서 갤럭시노트4에서도 사용이 가능한 관련 어플이 없나 찾아봤는데요. 역시나 있네요. 바로 Home2 Shortcut이라는 어플입니다.

우선 일반적으로 갤럭시노트4의 경우 홈버튼을 두번 클릭하면 S보이스가 실행될 것입니다. 하지만 이제는 더블클릭시 카메라가 실행되어야 하기에 '설정 > 애플리케이션 > 애플리케이션 설정 > S보이스'로 가서 '홈버튼으로 실행'을 해제합니다.
그런 다음 Home2 Shortcut 어플을 구글플레이 스토어를 통해 다운받으세요. 무료 어플입니다.

설치한 Home2 Shortcut 앱을 실행합니다. 그리고 아래와 같이 설정을 하세요. 우선 Step1에서는더블클릭시 실행할 앱을 선택할 수 있습니다. 'Choose Application'을 선택한 후 원하는 앱을 선택하세요. 전 카메라를 선택했습니다.

그리고 Step3에서 'Choose Home Application'을 통해 현재 사용하고 있는 런처를 선택합니다. 터치위즈 순정을 그대로 사용하고 있다면 'TouchWiz 홈'을 선택하면 됩니다. 다른 런처를 사용한다면 해당 런처를 선택하면 됩니다.

마지막으로 Step4가 중요한데요. Step4에 있는 'Close' 버튼만 눌러줍니다. 그럼 기본 홈을 어떤 것을 할 것인가 물어보는 창이 나오는데요. 이때 'Home2 Shortcut'을 기본으로 선택하면 됩니다.

만약 'Home2 Shortcut'이 아닌 다른 런처를 선택했을 경우 더블클릭을 해도 카메라가 실행되지 않습니다. 이 경우에는 '설정 > 애플리케이션 > 기본 애플리케이션 > 홈'을 선택해서 다시 기본 런처를 Home2 Shortcut로 변경하면 됩니다.
이제 홈버튼을 두번 눌러보세요. 바로 카메라가 실행됩니다. 물론 갤럭시S6처럼 0.7초만에 카메라가 실행되지는 않지만 상당히 빠른 속도로 카메라가 실행됩니다. 한가지 아쉬운 점이 있다면 갤럭시S6 퀵카메라 기능은 화면이 꺼져있어도 홈버튼을 두번 누르면 카메라가 실행되지만 갤럭시노트4는 반드시 화면이 켜져있고 잠금화면이 풀려있어야만 실행됩니다.
이 기능들은 실제로 편리하게 사용할 수 있는 기능들이니만큼 꼭 이용해보세요! 정말 편리합니다.